¿Le pareció útil este contenido?
¿Cómo podríamos hacer que este artículo sea más útil?
RAID
Consulte la tabla siguiente para obtener una descripción general de los modos RAID disponibles en su dispositivo del NAS OS. Tenga en cuenta que los niveles de rendimiento y protección variarán en función del número de unidades del volumen. El asistente para nuevo volumen de red del OS de NAS incluye información útil con puntuación en estrellas sobre el rendimiento y la protección en función de la cantidad de discos del volumen.
| Modo RAID | Cantidad mínima de unidades de disco duro |
|---|---|
| SimplyRAID | 1 (sin protección de datos) o 2 (con protección de datos) |
| SimplyRAID dual | 3 |
| JBOD | 1 |
| RAID 0 | 2 |
| RAID 1 | 1 (sin protección de datos) o 2 (con protección de datos) |
| RAID 5 | 3 |
| RAID 6 | 4 |
| RAID 10 | 4 |
El RAID predeterminado de fábrica del dispositivo del NAS OS varía en función de la cantidad de unidades de disco duro del compartimento:
- 0 unidades de disco duro: SimplyRAID con protección de disco único se configurará durante la instalación del NAS OS.
- 2 unidades de disco duro: SimplyRAID con protección de disco único.
- 4 unidades de disco duro: SimplyRAID con protección de disco único.
- 8 unidades de disco duro: SimplyRAID dual con protección de disco doble.
Protección de disco único: los datos están seguros si falla una unidad de disco duro.
Protección de disco doble: los datos están seguros si fallan dos unidades de disco duro.
Nota sobre los compartimentos con una unidad de disco duro: puede crear un volumen RAID 1 o SimplyRAID con una única unidad de disco duro. Sin embargo, LOS DATOS NO ESTÁN PROTEGIDOS cuando el volumen solo tiene una unidad de disco duro. Por tanto, cuando las nuevas unidades de disco duro del compartimento estén disponibles, es muy recomendable que se amplíe el volumen de disco único para proteger sus datos (consulte Volúmenes no protegidos y de disco único: ampliación).
Información importante sobre la copia de seguridad de NAS: para proteger aún más los datos frente a la pérdida de una unidad de disco duro o puntos secundarios de fallos (por ejemplo, hardware, red, etc.), se recomienda que todos los usuarios realicen copias de seguridad de datos en DAS u otro dispositivo NAS. Consulte la sección Administrador de copias de seguridad para obtener más información.
Obtener ayuda en la elección de RAID
Información: puntuaciones por estrellas para RAID
Conocer el RAID del NAS OS es fundamental para decidir cómo repartir mejor las unidades de disco duro en su unidad NAS. Para ayudar a los administradores a configurar los volúmenes RAID, el asistente para nuevo volumen de red del NAS OS ofrece un sistema de puntuaciones por estrellas con una barra de capacidad de almacenamiento intuitiva. Las puntuaciones por estrellas están disponibles dentro de la información sobre el paso de selección de RAID. Haga clic en la i situada junto a Select your choice (Haga su elección) para comprobar las puntuaciones.
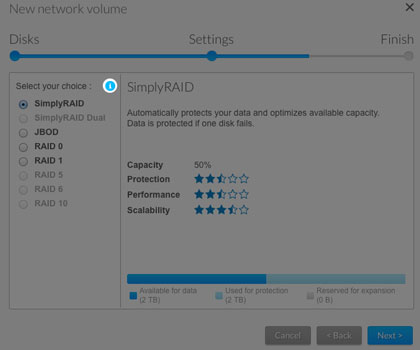

Nota: las instrucciones paso a paso sobre cómo crear un nuevo volumen están disponibles en el asistente para nuevo volumen de red.
Comparaciones de las unidades RAID
El nivel de RAID disponible para un volumen depende de la cantidad de unidades de disco duro del compartimento. Por ejemplo, un volumen con cuatro unidades de disco duro admite todos los niveles de RAID excepto RAID 1, que no es compatible con los volúmenes que tengan más de tres unidades de disco duro. El asistente para nuevo volumen de red ofrece puntuaciones por estrellas para cada RAID en el paso de selección de RAID. Seleccione el botón de opción de un RAID para comprobar sus puntos fuertes y débiles en el centro de la ventana.
Ejemplo 1: al comparar en un volumen con cuatro unidades de disco duro, RAID 0 es la mejor opción en cuanto a la capacidad de almacenamiento. Sin embargo, tiene una gran desventaja: la falta de protección de datos. Además, el rendimiento de RAID 0 es similar al de RAID 5, que proporciona protección de datos si se produce un error en una unidad de disco duro.
Ejemplo 2: tanto RAID 6 como SimplyRAID dual ofrecen protección de datos incluso si se produce un error en dos unidades de disco duro. Sin embargo, SimplyRAID optimizará la capacidad de almacenamiento mucho más que RAID 6 en configuraciones de capacidad combinada.
Niveles de RAID
SimplyRAID del NAS OS
La mayor parte de los modos de RAID utilizan capacidades de disco iguales entre el grupo de unidades de disco duro para proteger datos. En lugar de consumir capacidad de almacenamiento en entornos de unidades de disco duro combinadas, SimplyRAID conserva el espacio adicional para usarlo cuando se añadan nuevas unidades de disco duro al compartimento. Esto significa que, a diferencia de los modelos RAID estándar, puede ampliar fácilmente la matriz sin perder datos. Por ejemplo, dos unidades de disco duro de 1 TB crearán una matriz RAID 1 sin consumir la capacidad de almacenamiento. Sin embargo, una unidad de disco duro de 1 TB emparejada con otra de 2 TB solo crea 1 TB de protección, puesto que los datos no pueden superar la capacidad de almacenamiento de la unidad de disco duro de menor tamaño. SimplyRAID calculará el consumo general y las preparará para la futura ampliación.
JBOD (Just a Bunch Of Disks)
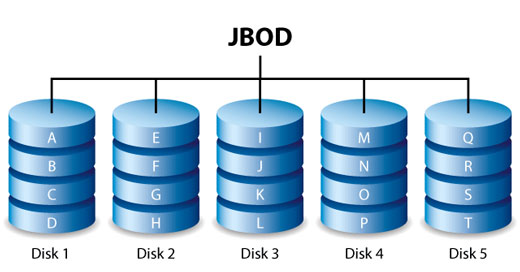
Las unidades de disco duro de la configuración JBOD almacenan los datos secuencialmente. Por ejemplo, los datos se escriben primero en el Disco 1. Una vez que el Disco 1 esté lleno, los datos se escriben en el Disco 2, luego en el Disco 3 y así sucesivamente. Estas son dos de las ventajas de este nivel de RAID:
- 100 % de disponibilidad de la capacidad de almacenamiento total de las unidades de disco duro
- Ampliación sencilla
La desventaja de JBOD es que no cuenta con protección de datos. Si se produce un error en la unidad de disco duro, se perderán todos los datos de esa unidad.
RAID 0

RAID 0 es el modo RAID más rápido, puesto que escribe los datos en todas las unidades de disco duro del volumen. Además, las capacidades de cada unidad de disco duro se añaden junto al almacenamiento de datos óptimo. Sin embargo, RAID 0 carece de una función muy importante: la protección de datos. Si se produce un error en la unidad de disco duro, dejará de poder acceder a los datos. Una opción recomendada es SimplyRAID o RAID 5, que ofrecen un rendimiento comparable y protección de datos en caso de que se produzca un error en la unidad de disco duro única.
RAID 1
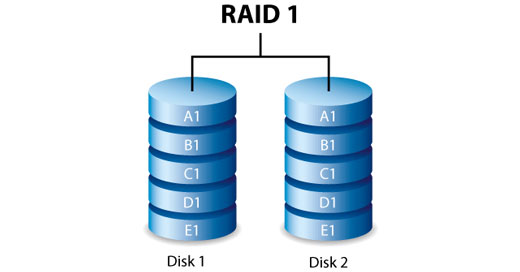
RAID 1 ofrece una seguridad de datos mejorada, puesto que todos los datos se escriben en cada unidad de disco duro del volumen. Si falla una sola unidad de disco duro, los datos estarán disponibles en la otra unidad de disco duro del volumen. Sin embargo, debido al tiempo que se tarda en escribir los datos varias veces, el rendimiento se reduce. Además, RAID 1 reduce la capacidad de almacenamiento un 50 % o más puesto que cada bit de datos se almacena en todas las unidades de disco duro del volumen.
Nota sobre los requisitos de la unidad de disco duro de RAID 1: una configuración de RAID 1 estándar incluye dos unidades de disco duro de igual capacidad. Sin embargo, el NAS OS le permite crear un volumen de RAID 1 con hasta tres unidades de disco duro o tres unidades de disco duro más una de reserva. También es posible crear un volumen de RAID 1 utilizando una sola unidad de disco duro. Aunque un volumen con una unidad de disco duro no puede proporcionar protección de datos, está listo para la ampliación cuando las nuevas unidades de disco duro estén disponibles. La protección de datos estará disponible una vez que se añada la segunda unidad de disco duro al volumen de RAID 1.
RAID 5

RAID 5 escribe los datos en todas las unidades de disco duro del volumen y un bloque de paridad en cada bloque de datos. Si hay un fallo en una unidad de disco duro, los datos pueden volver a crearse en una unidad de disco duro de sustitución. No se pierden datos si se produce un error en una unidad de disco duro. Pero si se produce un error en un segundo disco antes de que los datos se vuelvan a crear en la unidad de disco duro de sustitución, se perderán todos los datos de la matriz. Se necesitan tres unidades de disco duro como mínimo para crear un volumen de RAID 5.
RAID 5 ofrece un rendimiento que puede ser similar al de RAID 0. La gran ventaja es que RAID 5 proporciona protección de datos. Además, todavía tiene aproximadamente el 75 % de la capacidad de almacenamiento de una matriz RAID 0 (en base al total de unidades de disco duro y las capacidades de almacenamiento disponibles). La ecuación para determinar el almacenamiento es:
(El tamaño de la unidad de disco duro con la capacidad más pequeña de matriz)*(Total de unidades de disco duro - 1).
Ejemplo 1: a una matriz se le asignan cinco unidades de disco duro de 3 TB que hacen un total de 15 TB. La ecuación es: 3 TB * 4 = 12 TB.
Ejemplo 2: a una matriz se le asignan tres unidades de disco duro de 2 TB y una de 3 TB que hacen un total de 9 TB. La ecuación es: 2 TB * 3= 6 TB.
RAID 6
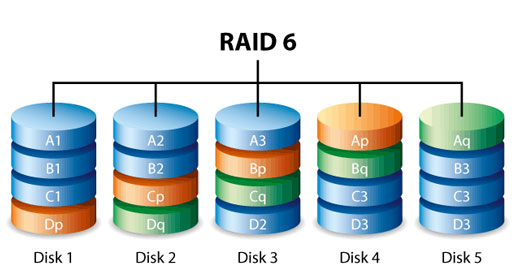
RAID 6 escribe los datos en todas las unidades de disco duro del volumen y dos bloques de paridad en cada bloque de datos. Si hay un fallo en una unidad de disco duro, los datos pueden volver a crearse en una unidad de disco duro de sustitución. Con los dos bloques de paridad por bloque de datos, RAID 6 admite hasta dos fallos de unidad de disco duro sin pérdida de datos.
La sincronización de RAID 6 desde una unidad de disco duro con errores es más lenta que la de RAID 5 debido al uso de una paridad doble. Sin embargo, es mucho menos importante debido a la seguridad de disco doble. Se requiere un mínimo de cuatro unidades de disco duro para crear un volumen de RAID 6.
RAID 6 ofrece una muy buena protección de datos con una leve pérdida de rendimiento en comparación con RAID 5.
RAID 10

RAID 10 combina la protección de RAID 1 con el rendimiento de RAID 0. Piense en un volumen con cuatro unidades de disco duro. RAID 10 crea dos segmentos RAID 1 y, a continuación, los combina en RAID 0 stripe. Con ocho unidades de disco duro, RAID 0 stripe incluirá cuatro segmentos de RAID 1. Estas configuraciones ofrecen una protección de datos excepcional, lo que permite a las dos unidades de disco duro fallar en los dos segmentos de RAID 1. Además, RAID 10 escribe los datos en el nivel del archivo y, debido a la dispersión de RAID 0, ofrece a los usuarios un mayor rendimiento cuando se administran cantidades superiores de archivos de menor tamaño. Esto implica una entrada/salida de datos por segundo (IOPS) más generosa.
RAID 10 es una opción fantástica para los administradores de bases de datos que tengan que leer y escribir una gran cantidad de archivos pequeños en el volumen. El IOPS y la protección de datos sin igual que proporciona RAID 10 ofrece a los administradores de bases de datos una fiabilidad impresionante tanto en el mantenimiento de la seguridad de los archivos como en el acceso rápido.
RAID 1+reservas, RAID 5+reservas, RAID 6+reserva y RAID 10+reserva

| Modo RAID | Cantidad máxima de unidades de reserva |
|---|---|
| RAID 1 | 5 |
| RAID 10 | 4 |
| RAID 5 | 5 |
| RAID 6 | 4 |
- RAID 1: se escriben los mismos datos en todas las unidades de disco duro del volumen y, de esta forma, se protegen los datos frente a la pérdida de una unidad de disco duro.
- RAID 10: compuesto por dos o más segmentos de RAID 1, RAID 10 permite un fallo de disco único en cada segmento.
- RAID 5 y RAID 6: los datos se escriben en los bloques de paridad de todas las unidades de disco duro del volumen. Los archivos se protegen frente a errores de disco único o doble respectivamente.
Un volumen RAID+reserva le ofrece una reserva activa que está preparada para sincronizar datos inmediatamente en el caso de que se produzca un error en la unidad de disco duro. Si se produce un error en la unidad de disco duro, los datos comienzan a sincronizarse con la reserva. Una ventaja evidente del volumen RAID con reserva es que no hay que esperar una unidad de disco duro de sustitución.
Cuando se sustituya la unidad de disco duro averiada, la unidad de disco duro de sustitución se convierte en la nueva reserva activa.
Para crear un volumen con una unidad de disco duro de reserva, debe seleccionar Custom (Personalizar) en el asistente para nuevo volumen de red. Si selecciona Quick setup (Configuración rápida) en el asistente para nuevo volumen de red, se configurará automáticamente un volumen con una protección de disco único y SimplyRAID. SimplyRAID optimiza el espacio en el disco de todas las unidades de disco duro para maximizar el almacenamiento de datos. Por lo tanto, no incluye la opción de añadir una unidad de reserva. Consulte el asistente para nuevo volumen de red para ver las instrucciones sobre la creación de volúmenes.
Información importante: para volúmenes RAID+reserva, los datos permanecen intactos cuando se produce un error en una sola unidad de disco duro y la reserva comienza la sincronización automática. Si se produce un error en un segundo disco del volumen antes de que finalice la sincronización, se perderán todos los datos del volumen. RAID 6 admite errores en dos discos.
Asistente para nuevo volumen de red
Cree uno o más volúmenes con el asistente para nuevo volumen de red. Puede seleccionar:
- Quick setup (Configuración rápida): omita varios pasos de configuración con SimplyRAID del NAS OS, el RAID inteligente de Seagate. SimplyRAID revisará la cantidad de unidades de disco duro del volumen y el almacenamiento total para optimizar la capacidad y proteger los datos. Para ofrecer el máximo espacio de almacenamiento para sus datos, Quick setup (Configuración rápida) configura un volumen SimplyRAID con seguridad de disco único. Para obtener protección adicional, SimplyRAID también se encuentra disponible con seguridad de disco doble al seleccionar la opción Custom (Personalizar).
- Custom (Personalizado): configure un volumen con los modelos RAID estándar o SimplyRAID del NAS OS. Custom (Personalizado) ofrece una amplia variedad de configuraciones RAID:
- SimplyRAID con protección de disco único (mínimo dos unidades de disco duro para protección de datos).
- SimplyRAID Dual con protección de disco doble (mínimo tres unidades de disco duro) JBOD.
- RAID 0 (mínimo dos unidades de disco duro).
- RAID 1 (mínimo dos unidades de disco duro para protección de datos).
- RAID 1+reserva (mínimo tres unidades de disco duro). Pasos adicionales necesarios para el disco de reserva. RAID 5
- (mínimo tres unidades de disco duro).
- RAID 5+reserva (mínimo cuatro unidades de disco duro). Pasos adicionales necesarios para el disco de reserva. RAID
- 6 (mínimo cuatro unidades de disco duro).
- RAID 6+reserva (mínimo cinco unidades de disco duro). Pasos adicionales necesarios para el disco de reserva. RAID
- 10 (mínimo cuatro unidades de disco duro).
- RAID 10+reserva (mínimo cinco unidades de disco duro). Pasos adicionales necesarios para la reserva.
SimplyRAID y discos de reserva: el NAS OS optimiza la capacidad de almacenamiento utilizando todas las unidades de disco duro en un volumen SimplyRAID. Por lo tanto, SimplyRAID no admite una unidad de disco duro de reserva.
- Debe utilizar Custom (Personalizado) para configurar SimplyRAID Dual.
- El asistente para nuevo volumen de red no ofrece una ruta de migración de SimplyRAID a SimplyRAID Dual.
Pasos del asistente para nuevo volumen de red
Tenga en cuenta lo siguiente cuando cree un nuevo volumen:
- Nombres de volumen: los nombres predeterminados para los volúmenes recién creados son Volumen 1, Volumen 2, etc. Para obtener instrucciones sobre cómo cambiar el nombre del volumen, consulte Storage (Almacenamiento). Un volumen cifrado conserva el nombre predeterminado y éste no puede cambiarse.
- Planificación de la ampliación de volúmenes:
- Además de RAID 0 a RAID 10, los volúmenes RAID pueden ampliarse con nuevas unidades de disco duro. Sin embargo, no se pueden añadir nuevas unidades de disco duro con capacidades inferiores. Por ejemplo, un volumen SimplyRAID o RAID 5 con tres unidades de disco duro de 2 TB admite la adición de una cuarta unidad de disco duro con una capacidad de 2 TB o más.
Configuración rápida
- Vaya a Device Manager > Storage > Storage Overview (Administrador de dispositivos > Almacenamiento > Descripción general de almacenamiento).
- El NAS OS detecta nuevas unidades de disco duro en el compartimento. Seleccione la opción Manage (Administrar) para iniciar el asistente para nuevo volumen de red (New network volume wizard).
- En la ventana Select disks (Seleccionar discos), pueden seleccionarse las unidades de disco duro con casillas de verificación blancas para el nuevo volumen. Un volumen ya existente utiliza unidades de disco duro con casillas de verificación grises. Marque la casilla de verificación de color blanco situada debajo de las unidades de disco duro que desee utilizar para el nuevo volumen y seleccione Next (Siguiente).
Importante: Todos los datos de las unidades de disco duro seleccionadas se eliminarán para crear el volumen RAID.
- Seleccione Quick setup (Configuración rápida) para crear un volumen SimplyRAID. Con dos o más unidades de disco duro, SimplyRAID creará un volumen RAID con seguridad única. Si selecciona Custom (Personalizado), consulte las instrucciones siguientes.
- Seleccione la opción Next (Siguiente).
- Revise la ventana de resumen y, a continuación, seleccione Finish (Finalizar). Una ventana emergente le avisará de que se eliminarán todos los datos de las unidades de disco duro seleccionadas para crear el volumen. Seleccione Yes (Sí) para crear el volumen SimplyRAID.
Puede comenzar a usar el volumen de inmediato. Consulte Shares (Recursos compartidos) para ver las instrucciones sobre cómo crear nuevos recursos compartidos en el volumen para almacenar y compartir datos.
Personalizar
Las opciones para seleccionar el nivel de RAID se basan en el número de unidades de disco duro de la matriz. Por ejemplo, una configuración de tres discos le permite seleccionar SimplyRAID, JBOD, RAID 0, RAID 1 y RAID 5. Una configuración de cuatro discos ofrece SimplyRAID, JBOD, RAID 0, RAID 5, RAID 6 y RAID 10.
Añadir una reserva
Si trata de crear un volumen con una unidad de disco duro de reserva, debe dejar al menos una unidad de disco duro libre. Por ejemplo, para un RAID 6+reserva de cuatro discos tendrá que crear un volumen RAID 6 con las primeras cuatro unidades de disco duro antes de añadir la quinta unidad de disco duro como reserva. Consulte el apartado siguiente para obtener información sobre cómo añadir la reserva.
Crear un volumen RAID:
- Vaya a Device Manager > Storage > Storage Overview (Administrador de dispositivos > Almacenamiento > Descripción general de almacenamiento.)
- El NAS OS detecta nuevas unidades de disco duro en el compartimento. Seleccione la opción Manage (Administrar) para iniciar el asistente para nuevo volumen de red (New network volume wizard).
- En la ventana Select disks (Seleccionar discos), pueden seleccionarse las unidades de disco duro con casillas de verificación blancas para el nuevo volumen. Un volumen ya existente utiliza unidades de disco duro con casillas de verificación grises. Marque las casillas de verificación blancas de debajo de las unidades de disco duro que desee utilizar para el nuevo volumen y seleccione Next (Siguiente).
Información importante: Todos los datos de las unidades de disco duro seleccionadas se eliminarán para crear el volumen RAID.
- Seleccione la opción Custom (Personalizar) y, a continuación, Next (Siguiente).
- La ventana RAID selection (Selección de RAID) le ayudará a seleccionar la configuración óptima para su entorno: Seleccione el
- botón de opción de uno de los modos RAID para ver una explicación de sus puntos fuertes y débiles.
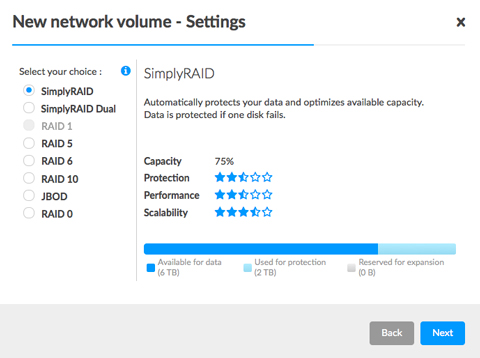
- Utilice el cursor para seleccionar la marca i de información sobre herramientas y ver un resumen gráfico de los puntos fuertes y débiles de cada nivel de RAID.
- botón de opción de uno de los modos RAID para ver una explicación de sus puntos fuertes y débiles.
- Seleccione el nivel de RAID y elija Next (Siguiente).
- Seleccione No encryption (Sin cifrado) para pasar a la página de resumen o bien Encrypt the volume (Cifrar el volumen). Cuando seleccione la opción de cifrar, dispondrá de dos opciones para desbloquear el volumen: sólo contraseña o contraseña más un dispositivo USB. Introduzca la contraseña y/o inserte un dispositivo USB en uno de los puertos USB de la unidad NAS. Seleccione la opción Next (Siguiente).
Información importante: Un volumen cifrado puede experimentar una reducción en su rendimiento.
- Seleccione la opción Next (Siguiente).
- Revise la ventana de resumen y, a continuación, seleccione Finish (Finalizar). Una ventana emergente le avisará de que se eliminarán todos los datos de las unidades de disco duro seleccionadas para crear el volumen. Seleccione Yes (Sí) para crear el volumen.
Personalizado+reserva
Se puede añadir una unidad de reserva a los volúmenes RAID 1, RAID 5, RAID 6 y RAID 10. Antes de añadir un disco duro de reserva, debe seguir las instrucciones que aparecen arriba (Custom [Personalizado]) para crear el volumen RAID. Cuando cree el volumen, deje al menos un disco duro libre para la reserva. Por ejemplo, para RAID 6+reserva de cuatro discos tiene que crear el volumen RAID 6 con las primeras cuatro unidades de disco duro. Una vez que el RAID se haya sincronizado, revise los pasos de este apartado para añadir la quinta unidad de disco duro como reserva. Una unidad de disco duro de reserva debe disponer de una capacidad igual o superior a la de la unidad de disco duro de mayor tamaño del volumen RAID.
- En la sección Storage (Almacenamiento), situada en el extremo inferior izquierdo, seleccione el volumen al que desea añadir un disco de reserva.
- Seleccione Administrar.
- Seleccione Add drive (Añadir unidad) y elija Next (Siguiente).
- El NAS OS detecta las unidades de disco duro del compartimento que no usan otros volúmenes. Marque la casilla bajo la unidad de disco duro para usarla como reserva. Puede añadir más de una reserva.
- Seleccione la opción Next (Siguiente).
- Seleccione Custom (Personalizado) y elija Next (Siguiente).
- Seleccione Add spare drives (Añadir unidades de disco duro de reserva) y Next (Siguiente).
- Revise el resumen y elija Finish (Finalizar). Una ventana emergente le avisará de que se eliminarán todos los datos de las unidades de disco duro seleccionadas. Haga clic en Yes (Sí) para continuar.
Volumen de disco único
El NAS OS le permite crear un volumen con una sola unidad de disco duro y posteriormente ir ampliándolo a medida que añada unidades de disco duro al compartimento. Puede configurar un volumen con una única unidad de disco duro para SimplyRAID (sólo seguridad de disco único), JBOD o RAID 1. Cada nivel de RAID tiene sus propias ventajas, tal y como se indica en RAID Modes (Modos RAID).
SimplyRAID
- Vaya a Storage > Storage Overview (Almacenamiento > Descripción general de almacenamiento).
- Seleccione Manage (Administrar) para iniciar el asistente para nuevo volumen de red.
- En la ventana Select disks (Seleccionar discos), pueden seleccionarse las unidades de disco duro con casillas de verificación blancas para un nuevo volumen. Las unidades de disco duro con casillas de verificación grises se están utilizando por otros volúmenes y no pueden seleccionarse. Seleccione la casilla situada debajo de una unidad de disco duro disponible para el nuevo volumen y seleccione la opción Next (Siguiente).
Importante: Todos los datos de la unidad de disco duro seleccionada se eliminarán para crear el volumen RAID.
- Seleccione Quick setup (Configuración rápida) y, a continuación, seleccione Next (Siguiente).
- Seleccione No encryption (Sin cifrado) para pasar a la página de resumen o bien Encrypt the volume (Cifrar el volumen). Cuando seleccione la opción de cifrar, dispondrá de dos opciones para desbloquear el volumen: sólo contraseña o contraseña más un dispositivo USB. Introduzca la contraseña y/o inserte un dispositivo USB en uno de los puertos USB de la unidad NAS. Seleccione la opción Next (Siguiente).
- Revise la ventana de resumen y, a continuación, seleccione Finish (Finalizar). Una ventana emergente le avisará de que se eliminarán todos los datos de la unidad de disco duro seleccionada para crear el volumen. Seleccione la opción Yes (Sí) para crear el volumen SimplyRAID.
Importante: Un volumen con una sola unidad de disco duro no puede proteger los datos. Considere la opción de añadir nuevas unidades de disco duro tan pronto como le sea posible.
Para ampliar un volumen de disco único, consulte Volúmenes no protegidos y de disco único: ampliación.
RAID o JBOD 1
- Vaya a Storage > Storage Overview (Almacenamiento > Descripción general de almacenamiento).
- El NAS OS detecta nuevas unidades de disco duro en el compartimento. Seleccione Manage (Administrar) para iniciar el asistente para nuevo volumen de red.
- En la ventana Select disks (Seleccionar discos), pueden seleccionarse las unidades de disco duro con casillas de verificación blancas para un nuevo volumen. Las unidades de disco duro con casillas de verificación grises se están utilizando por otros volúmenes y no pueden seleccionarse. Seleccione la casilla situada debajo de una unidad de disco duro disponible para el nuevo volumen y seleccione la opción Next (Siguiente).
Importante: Todos los datos de la unidad de disco duro seleccionada se eliminarán para crear el volumen RAID.
- Seleccione Custom (Personalizado) y, a continuación, seleccione Next (Siguiente).
- Seleccione JBOD o RAID 1 y, a continuación, seleccione Next (Siguiente).
- Seleccione No encryption (Sin cifrado) para pasar a la página de resumen o bien Encrypt the volume (Cifrar el volumen). Cuando seleccione la opción de cifrar, dispondrá de dos opciones para desbloquear el volumen: sólo contraseña o contraseña más un dispositivo USB. Introduzca la contraseña y/o inserte un dispositivo USB en uno de los puertos USB de la unidad NAS. Seleccione la opción Next (Siguiente).
- Revise la ventana de resumen y, a continuación, seleccione Finish (Finalizar). Una ventana emergente le avisará de que se eliminarán todos los datos de la unidad de disco duro seleccionada para crear el volumen. Seleccione la opción Yes (Sí) para crear el volumen SimplyRAID.
Importante: Un volumen con una sola unidad de disco duro no puede proteger los datos. Considere la opción de añadir nuevas unidades de disco duro tan pronto como le sea posible.
Para ampliar un volumen de disco único, consulte Volúmenes no protegidos y de disco único: ampliación.
Varios volúmenes
Puede crear varios volúmenes en un dispositivo del OS de NAS. Aunque en este manual no es posible enumerar todas las opciones para varios volúmenes, puede usar los pasos siguientes a modo de guía.
Este ejemplo muestra la creación de dos volúmenes con RAID 5 (rendimiento y protección) y SimplyRAID (protección).
Creación del primer volumen (RAID 5):
- Vaya a Storage > Storage Overview (Almacenamiento > Descripción general de almacenamiento).
- El NAS OS detecta nuevas unidades de disco duro en el compartimento. Seleccione la opción Manage (Administrar) para iniciar el asistente para nuevo volumen de red (New network volume wizard).
- En la ventana Select disks (Seleccionar discos), pueden seleccionarse para el nuevo volumen aquellas unidades de disco duro que cuenten con casillas de verificación de color blanco. Las unidades de disco duro con casillas de verificación de color gris las están utilizando otros volúmenes y no se pueden seleccionar. Marque las casillas situadas debajo de las unidades de disco duro para el nuevo volumen y seleccione la opción Next (Siguiente). Importante: Todos los datos de las unidades de disco duro seleccionadas se eliminarán para crear el volumen RAID.
- Seleccione Custom (Personalizado) y, a continuación, seleccione Next (Siguiente).
- Seleccione el nivel preferido de RAID y Next (Siguiente). En este ejemplo es RAID 5.
- Seleccione la opción No encryption (Sin cifrado) para pasar a la página de resumen o bien la opción Encrypt the volume (Cifrar el volumen). Cuando seleccione el cifrado, dispondrá de dos opciones para desbloquear el volumen: una contraseña únicamente o una contraseña más un dispositivo USB. Introduzca la contraseña y/o inserte un dispositivo USB en uno de los puertos USB de la unidad NAS. Seleccione la opción Next (Siguiente).
- Revise la ventana de resumen y, a continuación, seleccione Finish (Finalizar). Una ventana emergente le avisará de que se eliminarán todos los datos de las unidades de disco duro seleccionadas. Seleccione Yes (Sí) para crear el volumen.
Creación del segundo volumen (SimplyRAID):
- Vaya a Storage > Storage Overview (Almacenamiento > Descripción general de almacenamiento).
- El NAS OS detecta nuevas unidades de disco duro en el compartimento. Seleccione Manage (Administrar) para iniciar el asistente para nuevo volumen de red.
- En la ventana Select disks (Seleccionar discos), pueden seleccionarse para el nuevo volumen aquellas unidades de disco duro que cuenten con casillas de verificación de color blanco. Las unidades de disco duro con casillas de verificación de color gris las están utilizando otros volúmenes y no se pueden seleccionar. Marque las casillas situadas debajo de las unidades de disco duro para el nuevo volumen y seleccione la opción Next (Siguiente). Importante: Todos los datos de las unidades de disco duro seleccionadas se eliminarán para crear el volumen RAID.
- Seleccione Quick setup (Configuración rápida) para crear un volumen SimplyRAID. Con dos o más unidades de disco duro, SimplyRAID creará un volumen RAID con seguridad única. Seleccione la opción Next (Siguiente).
- Seleccione la opción No encryption (Sin cifrado) para pasar a la página de resumen o bien la opción Encrypt the volume (Cifrar el volumen). Cuando seleccione la opción de cifrar, dispondrá de dos opciones para desbloquear el volumen: sólo contraseña o contraseña más un dispositivo USB. Introduzca la contraseña y/o inserte un dispositivo USB en uno de los puertos USB de la unidad NAS. Seleccione la opción Next (Siguiente).
- Revise la ventana de resumen y, a continuación, seleccione Finish (Finalizar). Una ventana emergente le avisará de que se eliminarán todos los datos de los discos seleccionados para crear el volumen. Seleccione Yes (Sí) para crear el volumen SimplyRAID.
Tiempos de sincronización
Sincronizar un volumen puede llevar entre cinco minutos y varias horas, dependiendo de:
- El nivel de RAID.
- Las capacidades de las unidades de disco duro en el volumen.
- Los recursos disponibles de la unidad NAS (las tareas simultáneas como copias de seguridad o descargas ralentizarán la sincronización).
Por ejemplo, la creación de un volumen RAID sin proteger tarda menos de cinco minutos, mientras que un RAID 6 con unidades de disco duro de mayor capacidad puede tardar varios días. Puede acceder al volumen mientras se esté sincronizando.
Es importante señalar que durante la sincronización:
- El rendimiento de la unidad NAS se reduce debido a la mayor demanda a la que se ve sometido el RAID de la CPU.
- La protección no estará disponible hasta que no se haya completado la sincronización.
- Las unidades de disco duro más antiguas pueden fallar, especialmente los modelos que no estén fabricados para NAS.
Volúmenes no protegidos y de disco único: ampliación
Información importante sobre la copia de seguridad de NAS: se recomienda que todos los usuarios realicen copias de seguridad de datos en DAS u otro dispositivo NAS como protección adicional frente a la pérdida de una unidad de disco duro o puntos secundarios de fallos (por ejemplo, hardware, red, etc.). Consulte la sección Administrador de copias de seguridad para obtener más información.
Eliminación de unidades de disco duro que están en buen estado de un volumen no protegido
Un volumen no protegido puede ser:
- Disco único SimplyRAID
- Disco único RAID 1
- JBOD
- RAID 0
Al quitar una unidad de disco duro que esté en buen estado de un volumen no protegido mientras que el dispositivo del NAS OS está encendido, se borran todos los datos del volumen. Aunque no se recomienda quitar unidades de disco duro que estén en buen estado, puede evitar la pérdida de datos apagando la unidad NAS primero. Vuelva a colocar las unidades de disco duro en las bahías adecuadas antes de encender la unidad NAS.
Además, encender la unidad NAS cuando falta una unidad de disco duro en un volumen no protegido desactivará el RAID y hará que se pierdan todos los datos.
Ampliación del volumen
Además de RAID 0, los volúmenes RAID protegidos se pueden ampliar con nuevas unidades de disco duro. Sin embargo, no se pueden añadir nuevas unidades de disco duro con capacidades inferiores. Por ejemplo, un volumen SimplyRAID o RAID 5 con tres discos de 2 TB admite la adición de una cuarta unidad de disco duro con una capacidad de 2 TB o más.
Seleccione su RAID y siga las instrucciones sobre cómo ampliar del volumen. RAID 0 no admite la ampliación de volumen.
Volumen cifrado: desbloquee el volumen antes de seguir los pasos de abajo.
SimplyRAID
- En la sección Storage (Almacenamiento), situada en el extremo inferior izquierdo, seleccione el volumen SimplyRAID que desea expandir.
- Seleccione Administrar.
- Seleccione Add drive (Añadir unidad) y, a continuación, seleccione Next (Siguiente).
- En la ventana Select disks (Seleccionar discos), pueden seleccionarse las unidades de disco duro con las casillas de verificación blancas para el volumen existente. Las unidades de disco duro con casillas de verificación grises se siendo por otros volúmenes y no se pueden seleccionar. Seleccione las casillas situadas debajo de las unidades de disco duro que desea añadir al volumen existente y seleccione la opción Next (Siguiente).
Importante: Se eliminarán todos los datos de las unidades de disco duro seleccionadas.
- Compruebe el resumen y, a continuación, seleccione Finish (Finalizar). Una ventana emergente le avisará de que se eliminarán todos los datos de las unidades de disco duro seleccionadas. Haga clic en Yes (Sí) para continuar.
Puede utilizar el volumen durante la sincronización de RAID.
RAID 1
Al añadir una unidad de disco duro a un volumen RAID 1, puede:
- Aumentar la seguridad para proteger los datos.
- Cambiar el RAID a SimplyRAID.
Importante: Al cambiar los niveles de RAID, se eliminarán los datos almacenados en el volumen.
- En la sección Storage (Almacenamiento), situada en el extremo inferior izquierdo, seleccione el volumen RAID 1 que desea expandir.
- Seleccione Administrar.
- Seleccione Add drive (Añadir unidad) y, a continuación, seleccione Next (Siguiente).
- En la ventana Select disks (Seleccionar discos), pueden seleccionarse las unidades de disco duro con las casillas de verificación blancas para el volumen existente. Las unidades de disco duro con casillas de verificación grises se siendo por otros volúmenes y no se pueden seleccionar. Seleccione las casillas situadas debajo de las unidades de disco duro que desea añadir al volumen existente y seleccione la opción Next (Siguiente).
Importante: Se eliminarán todos los datos de las unidades de disco duro seleccionadas.
- Seleccione una de las siguientes opciones:
- Increase security (Aumentar la seguridad) para habilitar la protección en el volumen RAID 1.
- Custom (Personalizar) para cambiar el RAID a SimplyRAID.
Importante: Al cambiar los niveles de RAID, se eliminarán los datos almacenados en el volumen.
- Seleccione la opción Next (Siguiente).
- Compruebe la página Summary (Resumen) y, a continuación, seleccione Finish (Finalizar). Una ventana emergente le avisará de que se eliminarán todos los datos de las unidades de disco duro seleccionadas. Haga clic en Yes (Sí) para continuar.
Puede utilizar el volumen durante la sincronización de RAID.
JBOD
- En la sección Storage (Almacenamiento), situada en el extremo inferior izquierdo, seleccione el volumen JBOD que desea expandir.
- Seleccione Administrar.
- Seleccione Add drive (Añadir unidad) y, a continuación, seleccione Next (Siguiente).
- En la ventana Select disks (Seleccionar discos), pueden seleccionarse las unidades de disco duro con las casillas de verificación blancas para el volumen existente. Las unidades de disco duro con casillas de verificación grises se siendo por otros volúmenes y no se pueden seleccionar. Seleccione las casillas situadas debajo de las unidades de disco duro que desea añadir al volumen existente y seleccione la opción Next (Siguiente).
Importante: Se eliminarán todos los datos de las unidades de disco duro seleccionadas.
- Compruebe la página Summary (Resumen) y, a continuación, seleccione Finish (Finalizar). Una ventana emergente le avisará de que se eliminarán todos los datos de las unidades de disco duro seleccionadas. Haga clic en Yes (Sí) para continuar.
Volúmenes protegidos: ampliación y sustitución de unidad de disco duro
Eliminación de unidades de disco duro que están en buen estado de un volumen protegido
Un volumen protegido puede ser:
- SimplyRAID (seguridad de disco único o doble)
- RAID 1/RAID 1+reserva (dos unidades de disco duro como mínimo)
- RAID 5/RAID 5+reserva
- RAID 6/RAID 6+reserva
- RAID 10/RAID 10+reserva
La eliminación de una unidad de disco duro que esté en buen estado de un volumen protegido mientras el dispositivo del NAS OS esté encendido, hará que el volumen quede desprotegido. Si el volumen tiene seguridad de doble disco, eliminar dos unidades de disco duro que estén en buen estado de un volumen protegido mientras el dispositivo del NAS OS esté encendido, hará que el volumen quede desprotegido. Aunque no se recomienda eliminar unidades de disco duro que estén en buen estado, puede evitar desactivar el RAID apagando la unidad NAS primero. Vuelva a colocar las unidades de disco duro en las ranuras adecuadas antes de encender la unidad NAS.
Si se ha quitado una unidad de disco duro que está en buen estado mientras que la unidad NAS está encendida, puede volver a introducirla en la ranura. El NAS OS sincroniza el RAID tras volver a insertar la unidad de disco duro. Es importante señalar que durante la sincronización:
- El rendimiento NAS se reduce debido a la mayor demanda de la CPU.
- La protección RAID no está disponible hasta que se completa la sincronización.
- Las unidades de disco duro más antiguas pueden fallar, especialmente los modelos que no estén fabricados para NAS.
Información importante sobre la copia de seguridad de NAS: se recomienda que todos los usuarios realicen copias de seguridad de datos en DAS u otro dispositivo NAS como protección adicional frente a la pérdida de una unidad de disco duro o puntos secundarios de fallos (por ejemplo, hardware, red, etc.). Consulte la sección Administrador de copias de seguridad para obtener más información.
Ampliación y sustitución de unidades de disco duro
Además de RAID 10, los volúmenes RAID protegidos se pueden ampliar con nuevas unidades de disco duro. Sin embargo, no se pueden añadir nuevas unidades de disco duro con capacidades inferiores. Por ejemplo, un volumen SimplyRAID o RAID 5 con tres unidades de disco duro de 2 TB admite la adición de una cuarta unidad de disco duro con capacidad de 2 TB o más.
Ampliar la capacidad de almacenamiento de un volumen: adición de unidades de disco duro al compartimento
Las siguientes instrucciones se refieren a la ampliación del almacenamiento en un dispositivo del NAS OS con ranuras de la unidad disponibles o vacías. Si va a intercambiar una unidad de disco duro existente en el compartimento por una unidad de disco duro de mayor capacidad o va a reparar una unidad de disco duro dañada, siga las instrucciones de Reparar una unidad de disco duro que no funciona o ampliar la capacidad de almacenamiento.
EL NAS OS le da libertad para configurar volúmenes RAID para su red. Aunque no es posible que aparezcan todas las opciones para la ampliación, compruebe los siguientes ejemplos y aplíquelos al dispositivo del NAS OS.
Información importante sobre cómo añadir unidades de disco duro: asegúrese de añadir una unidad de disco duro nueva sin datos. Aunque los datos en el volumen del NAS OS son seguros, si se realizan los siguientes pasos se eliminarán los archivos almacenados en la unidad de disco duro nueva que se está añadiendo al volumen.
Volumen cifrado: desbloquee el volumen antes de seguir los pasos siguientes.
SimplyRAID
- Inserte una o más unidades de disco duro en las bahías disponibles en la unidad NAS. Compruebe en el manual de usuario del hardware de la unidad NAS las instrucciones al respecto.
- En la sección Storage (Almacenamiento), situada en el extremo inferior izquierdo, seleccione el volumen SimplyRAID que desea expandir.
- Seleccione Administrar.
- Seleccione Add drive (Añadir unidad) y, a continuación, seleccione Next (Siguiente).
- En la ventana Select disks (Seleccionar discos), pueden seleccionarse las unidades de disco duro con las casillas de verificación blancas para ampliar el volumen. Las unidades de disco duro con casillas de verificación grises las están utilizando otros volúmenes y no se pueden seleccionar. Marque las casillas situadas debajo de las unidades de disco duro que desee utilizar y seleccione la opción Next (Siguiente).
Importante: Todos los datos de las unidades de disco duro seleccionadas se eliminarán cuando se expanda el volumen.
- Revise el resumen y elija Finish (Finalizar). Una ventana emergente le avisará de que se eliminarán todos los datos de los discos seleccionados. Haga clic en Yes (Sí) para continuar.
Puede utilizar el volumen mientras este sincroniza los datos. El rendimiento de la unidad NAS puede verse afectado durante la sincronización.
Personalizar el RAID: RAID 1, RAID 5 y RAID 6
- Inserte una o más unidades de disco duro en las ranuras disponibles de unidad de disco duro de la unidad NAS. Consulte en el manual de usuario del hardware de la unidad NAS las instrucciones al respecto.
- En la sección Storage (Almacenamiento), situada en el extremo inferior izquierdo, seleccione el volumen que desea expandir.
- Seleccione Administrar.
- Seleccione Add drive (Añadir unidad) y Next (Siguiente).
- En la ventana Select disks (Seleccionar discos), pueden seleccionarse las unidades de disco duro con las casillas de verificación blancas para ampliar el volumen. Las unidades de disco duro con casillas de verificación grises las están utilizando otros volúmenes y no se pueden seleccionar. Marque las casillas situadas debajo de las unidades de disco duro que desee utilizar y seleccione la opción Next (Siguiente).
Importante: Todos los datos de las unidades de disco duro seleccionadas se eliminarán cuando se expanda el volumen.
- Puede seleccionar:
- Expand storage capacity (Ampliar la capacidad de almacenamiento) para añadir las nuevas unidades de disco duro al RAID. Los datos se sincronizan con las nuevas unidades de disco duro.
- Increase security (Aumentar la seguridad) para migrar el RAID a otro nivel. Por ejemplo, actualice el nivel de RAID 1 a RAID 5/6 o de RAID 5 a RAID 6. Los datos se sincronizan con las nuevas unidades de disco duro.
- Custom (Personalizar) para crear un nuevo volumen RAID. Todos los datos del volumen existente se eliminarán para crear el nuevo volumen RAID.
- Revise el resumen y elija Finish (Finalizar). Una ventana emergente le avisará de que se eliminarán todos los datos de los discos seleccionados. Haga clic en Yes (Sí) para continuar.
La capacidad total del volumen estará disponible una vez que termine la sincronización.
Reparar una unidad de disco duro que no funciona o ampliar la capacidad de almacenamiento
Siga las instrucciones que aparecen a continuación para:
- Sustituir una unidad de disco duro averiada.
- Ampliar la capacidad total de almacenamiento de un volumen mediante la sustitución de una unidad de disco duro por una de mayor capacidad.
Importante: si no funciona una unidad de disco duro que haya adquirido en Seagate, póngase en contacto con el servicio de atención al cliente de Seagate.
Intercambiable en caliente
Al sustituir o ampliar unidades de disco duro en un volumen RAID protegido:
- Realice la operación mientras que la unidad NAS esté encendida (también conocido como intercambio en caliente).
- Utilice unidades de disco duro que no contengan datos importantes (también conocidas como unidades de disco duro conformes).
Si un volumen está protegido, puede quitar una unidad de disco duro existente y sustituirla por una nueva mientras que el producto esté encendido. Este proceso se denomina intercambio en caliente. Es muy recomendable que el intercambio en caliente se realice cuando reemplace o amplíe unidades de disco duro.
Información importante:
- No es posible sustituir las unidades de disco duro existentes por unidades de disco duro de capacidad inferior.
- Se borrarán todos los datos almacenados en la unidad de disco duro de sustitución.
Sustitución y ampliación de unidades de disco duro
Información importante sobre la ampliación de la capacidad de almacenamiento en más de una unidad de disco duro: solo se puede ampliar una unidad de disco duro de un volumen a la vez. Siga estos pasos para cada unidad de disco duro que se añada al volumen. Si se realizan los pasos en varias unidades de disco duro al mismo tiempo, se desactivará el RAID.
Volumen cifrado: desbloquee el volumen antes de seguir los pasos siguientes.
SimplyRAID
- Quite la unidad de disco duro que desee sustituir.
- Acceda a Device Manager > Storage Overview (Administrador de dispositivos > Descripción general del almacenamiento).
Importante: No seleccione la opción Manage (Administrar) en la página Storage Overview (Descripción general del almacenamiento).
- En la página Storage Overview (Descripción general del almacenamiento), seleccione el volumen que desee expandir o reparar con la nueva unidad de disco duro. Si va a sustituir un disco que no funciona o que falta, la imagen de la unidad NAS mostrará que falta esa unidad de disco duro.
- Inserte la unidad de disco duro de sustitución en el compartimento según las instrucciones proporcionadas en el manual de usuario del hardware de la unidad NAS.
- Seleccione Manage (Administrar) en la página de almacenamiento del volumen.
- Seleccione Repair (Reparar) y Next (Siguiente).
- En la ventana Select disks (Seleccionar discos), pueden seleccionarse las unidades de disco duro con las casillas de verificación blancas para ampliar el volumen. Las unidades de disco duro con casillas de verificación grises se están utilizando por otros volúmenes existentes y no se pueden seleccionar. Seleccione la casilla situada debajo de la unidad de disco duro que desea utilizar para expandir o reparar el volumen y, a continuación, seleccione la opción Next (Siguiente).
Importante: Todos los datos de las unidades de disco duro seleccionadas se eliminarán cuando se repare o se expanda el volumen.
- Compruebe el resumen y seleccione Finish (Finalizar). Una ventana emergente le avisará de que se eliminarán todos los datos de la unidad de disco duro seleccionada. Haga clic en Yes (Sí) para continuar.
Puede acceder a los archivos almacenados en el volumen mientras este sincroniza los datos. Tenga en cuenta lo siguiente:
- El tiempo para sincronizar depende de la cantidad de unidades de disco duro del volumen y su capacidad total. El rendimiento de la unidad NAS se puede reducir debido a la mayor demanda de la CPU.
- La protección RAID no está disponible hasta que se completa la sincronización.
- Las unidades de disco duro más antiguas pueden fallar, especialmente los modelos que no estén fabricados para NAS.
- La página de almacenamiento del volumen actualizará su capacidad tras la sincronización.
Personalización: RAID 1, RAID 5 y RAID 6
Utilice las siguientes instrucciones al intercambiar una unidad de disco duro existente en su RAID personalizado por una unidad de disco duro que no funcione o de mayor capacidad.
Información importante sobre la ampliación de la capacidad de almacenamiento en más de una unidad de disco duro: solo se puede ampliar una unidad de disco duro de un volumen a la vez. Siga estos pasos para cada unidad de disco duro que se añada al volumen. Si se realizan los pasos en varias unidades de disco duro al mismo tiempo, se desactivará el RAID.
Información importante sobre la ampliación y la sincronización del RAID personalizado (1, 5 y 6): el volumen debe sincronizarse dos veces cuando se amplíe la capacidad en un volumen RAID personalizado. La ampliación de SimplyRAID requiere una única sincronización.
Volumen cifrado: desbloquee el volumen antes de seguir los pasos siguientes.
- Quite la unidad de disco duro que desee reemplazar siguiendo las instrucciones del manual de usuario del hardware de la unidad NAS.
- En la sección Storage (Almacenamiento), situada en el extremo inferior izquierdo, seleccione el volumen que desea reparar.
- Si va a sustituir un disco que no funciona o que falta, la imagen de la unidad NAS mostrará que falta esa unidad de disco duro. Inserte la unidad de disco duro de repuesto en el compartimento según las instrucciones proporcionadas en el manual de usuario del hardware de la unidad NAS.
- Seleccione la opción Manage (Administrar).
- Seleccione la opción Repair (Reparar) y, a continuación, Next (Siguiente).
- En la ventana Select disks (Seleccionar discos), pueden seleccionarse para expandir el volumen aquellas unidades de disco duro que cuenten con casillas de verificación de color blanco. Las unidades de disco duro con casillas de verificación de color gris las están utilizando otros volúmenes y no se pueden seleccionar. Seleccione la casilla situada debajo de la unidad de disco duro que desea utilizar para expandir o reparar el volumen y, a continuación, seleccione la opción Next (Siguiente).
Importante: Todos los datos de las unidades de disco duro seleccionadas se eliminarán cuando se repare o se expanda el volumen.
- Compruebe el resumen y seleccione Finish (Finalizar). Una ventana emergente le avisará de que se eliminarán todos los datos de la unidad de disco duro seleccionada. Haga clic en Yes (Sí) para continuar.
- Dependiendo de la cantidad de unidades de disco duro y de la capacidad total, la sincronización puede tardar en realizarse desde unas pocas horas hasta varios días. La sincronización se completará cuando el estado sea OK (Correcto). Si ha insertado un disco duro de mayor capacidad, la página de almacenamiento del volumen no refleja el almacenamiento adicional. Continúe con los siguientes pasos para optimizar la capacidad adicional.
- En la página Storage Overview (Descripción general de almacenamiento), haga clic en el volumen. La página de almacenamiento del volumen se cargará en el navegador.
- Seleccione Administrar.
- Seleccione Optimize storage capacity (Optimizar la capacidad de almacenamiento) y Next (Siguiente).
- Seleccione Finish (Finalizar).
- El volumen se sincronizará una vez más para actualizar la capacidad de almacenamiento.
Puede acceder a los archivos almacenados en la unidad NAS durante la sincronización RAID.
No hay disco de sustitución: restablecer el RAID del volumen
Si falla una unidad de disco duro en un volumen protegido y no tiene una unidad de disco duro de sustitución, puede restablecer el RAID usando el asistente para nuevo volumen de red. El restablecimiento del RAID elimina todos los datos almacenados en el volumen. Asegúrese de hacer una copia de seguridad de sus archivos antes de restablecer el RAID.
Para restablecer el RAID:
- En la sección Storage (Almacenamiento), situada en el extremo inferior izquierdo, seleccione el volumen que desea restablecer.
- Seleccione Administrar.
- Seleccione Delete (Eliminar) y Yes (Sí) en la ventana emergente.
- Acceda al asistente para nuevo volumen de red (New network volume wizard) para ver las instrucciones sobre la creación de un nuevo volumen RAID.