Was this content helpful?
How could we make this article more helpful?
Users
This page allows you to manage user accounts.
Add a user
Choose the Add user button and fill out the required fields.
- The password is case-sensitive.
- In text fields, you may enter from 4 to 20 characters using letters, numbers, symbols, hyphen, and underscores.
- Do not begin or end with a hyphen or underscore.
Delete a user
Removing a user will delete all the user's settings but not his data.
To delete a user:
- Pass the cursor to the right of the user's row to make the Edit pull-down menu visible.
- Choose Delete.
- Confirm in the dialogue window.
Users table
User data is organized in a table.
- The icons in the far left of the table indicate a user's rights:
- Crown: Administrative privileges.
- Blue user: Standard user privileges.
- Grey user: Standard user privileges and the user was imported from an active directory.
- Choose the text in the Login column to change the user name.
- Choose the text in the Password column to change the user's password.
- The text in the Sdrive account column is completed automatically when a user adds the NAS OS device to his Sdrive account. It is read-only and cannot be modified on this page.
- Choose the text in the Email column to change the user's email address.
- The number in the Shares (icon) column indicates how many shares the user can access. Click on the number to view the shares assigned to the user.
- The number in the Groups (icon) column shows how many groups the user has joined. Click on the number to view the groups assigned to the user.
- To adjust a user's access rights, pass the cursor to the right of the user's row to make the Edit pull-down menu visible.
User rights
A user can access NAS shares that have been assigned to him by the administrator (see Shares). When accessing the shares, the user will be prompted for the password created by the administrator on the Users page (see Shares: Access and Transfer Files). In addition, a user can log on to NAS OS using his login and password, which is very helpful with Seagate MyNAS remote access (see Remote Access). However, NAS OS management rights are limited for standard users:
- Access to the File Browser to upload and download files via the Internet (see File Browser).
- Adjust the password and preferred language.
An administrator has access to all NAS OS management features, including the ability to revise a password that has been changed by a user.
An administrator can upgrade a user to an administrator.
- Pass the cursor to the right of the user's row to make the Edit pull-down menu visible.
- Choose Set Administrator.
To revert an administrator to a user, perform the same action and select Set local user.
Importing users from an active directory
If you have successfully connected to an active directory domain (see General you will see a button on the Users page labeled Import from domain. To add users from the active directory:
- Choose Import from domain.
- At the prompt, type a few characters in the text field to find the users you wish to import.
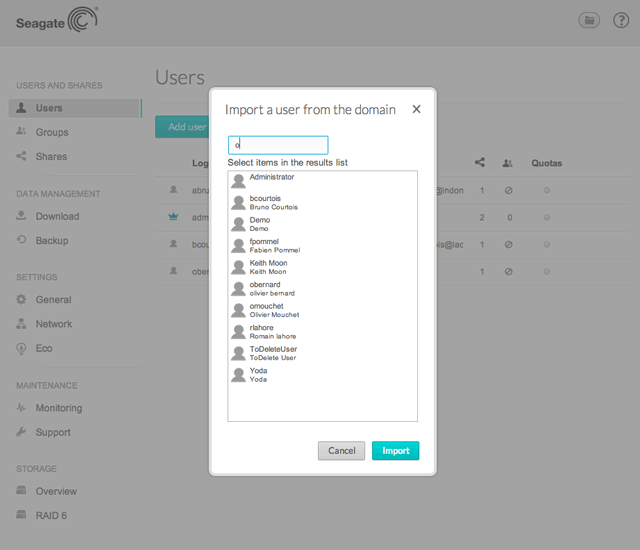
- Hold down the control key (Windows) or command key (Mac) to select multiple users.
- Choose the Import button.
- The imported users will appear in the table. You can identify users imported from the domain by their grey icons.
Managing users imported from an active directory
The administrator of the original domain manages users imported from an active directory. For example, passwords, email accounts, and groups are all determined within the original domain. However, the administrator of the NAS OS device can remove an imported user from the device similar to any standard user.
Users and groups imported from an active directory may have their rights adjusted by the administrator of the original domain. See General for instructions on synchronizing changes from an active directory.