Applicable devices:
- 5big Network 2
- 2big Network 2
- d2 Network 2
- Network Space 2
- Network Space MAX
- Cloudbox (limited functionality)
Set up the Backup
1. Connect to the Dashboard of your LaCie network drive.
2. Click on Backup on the main menu:
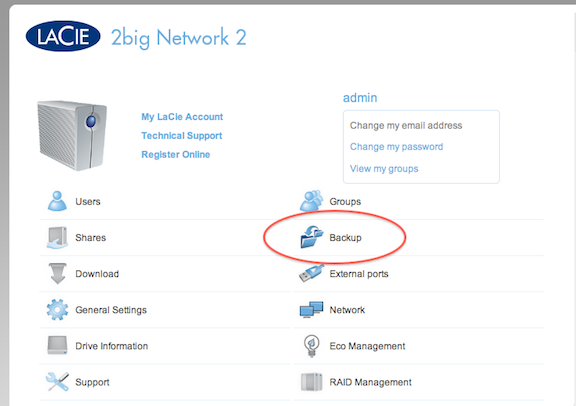
3. Select Create Job.

4. Choose Backup and select Next.
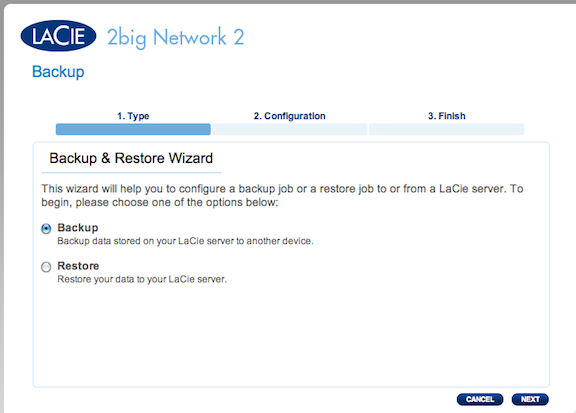
5. Select the Source shares to backup and the Destination to backup to. The destination can be an external drive connected via USB or eSATA as well.

6. Choose Full or Incremental backup. A Full backup will backup all data every time the job is ran. An Incremental backup will do a full backup the first time it is ran, but only do changed files from then on.

7. Choose when to backup. Manual will backup only when you log in and run the job. Scheduled will run weekly, monthly, or daily as desired. Automatic will backup when the configured external drive is connected. Automatic can be handy for drives that may be taken off site for data security. For this guide we are going to choose Scheduled.

8. Choose the scheduled backup time. You should choose a time where the drive is going to be otherwise idle. Typically late at night or early morning for most environments. If the data on the network drive changes frequently it should be backed up more often (Daily) then if the the information is static (Monthly).

9. You will need to name the backup job. Name it something that will remind you of the schedule or purpose. Example: If you are doing a manual full backup you could name it "One time full backup".
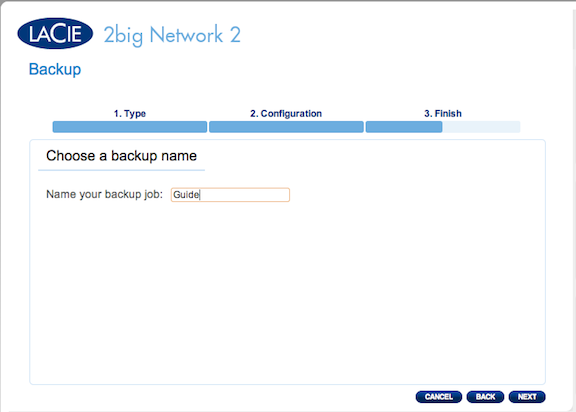
10. Review the settings. If you want to change any of the settings you can select Back. If you want to run the backup now leave Start the backup immediately checked, otherwise uncheck the box before selecting Finish.

11. If you selected to start the backup immediately you will see the job progress on the next screen. Otherwise you will see the job scheduled and waiting to run.








