Este artigo aborda algumas das mensagens de erro comuns e as dúvidas que podem surgir durante o uso do Utilitário de Disco. O seguinte não é uma lista completa de mensagens de erro, então você pode não encontrar seu erro específico aqui.
Este artigo se aplica às seguintes versões do macOS:
- macOS 10.15 (Catalina)
- macOS 10.14 (Mojave)
- macOS 10.13 (High Sierra)
- macOS 10.12 (Sierra)
- macOS 10.11 (El Capitan)
Não tem certeza de qual versão está usando? Clique aqui para determinar sua versão do macOS.
Observação: reformatar a unidade apagará todos os seus dados, então copie os dados que desejar manter em uma unidade diferente antes de formatá-la.
Se estiver executando macOS 10.13 (High Sierra) ou posterior é importante alterar o modo de visualização no Utilitário de Disco. Altere o modo de visualização para Show All Devices (Mostrar Todos os Dispositivos), em vez do padrão, que é Show Only Volumes (Mostrar Apenas Volumes). Se estiver executando a versão 10.12 ou 10.11, esta etapa não é necessária, pois essa opção não está disponível.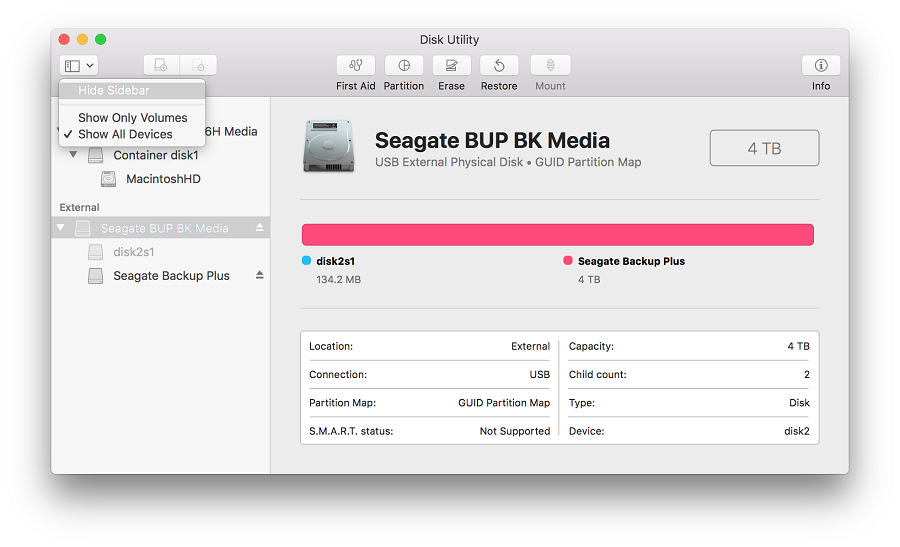
Você deverá ver pelo menos duas (às vezes, três) entradas para sua unidade, dependendo de como ela está formatada. A entrada principal é o disco físico, que, geralmente, tem “Media” no nome. As entradas secundárias logo abaixo são os volumes (partições). 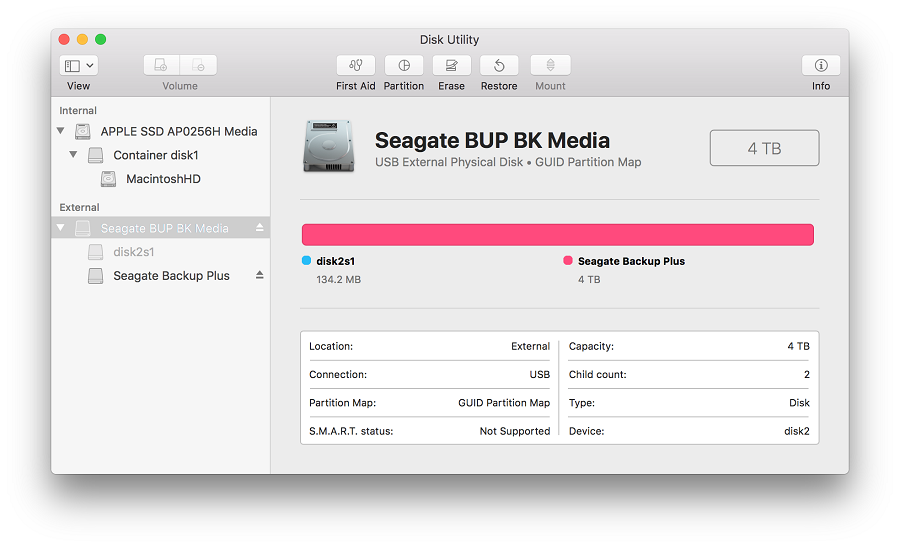
Isso é importante, porque, ao apagar a unidade, você terá opções diferentes dependendo se selecionou o volume ou o disco. Por isso, selecionar a entrada principal é importante ao formatar a unidade.
O que é aquele volume de 134,2 MB na unidade?
Esse volume existe porque a unidade está configurada para Windows usando GUID/ NTFS. Ele é mostrado como Microsoft Reserved (Reservado para Microsoft) no Utilitário de Disco. Isso é normal e não é um problema ao usar a unidade como NTFS. Para obter mais informações técnicas, consulte a documentação da Microsoft - aqui. Se pretender usar a unidade somente para Mac, o ideal é apagar o disco. Se for alternar o uso entre Mac e Windows, não deverá haver problema.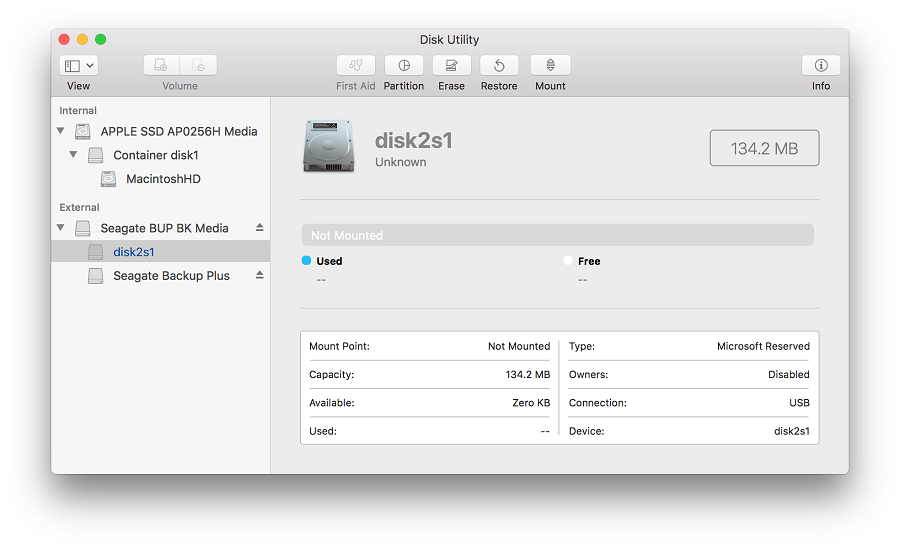
Por que o botão de partição está desativado?
Isso aconteceu pela primeira vez no macOS 10.11 (El Capitan) e continuou. O botão fica desativado porque a unidade está configurada como MBR, que costuma ser usado para unidades com menos de 3 TB. Se você posicionar o ponteiro do mouse sobre o botão de partição, poderá ver a dica de ferramenta fornecida pela Apple.
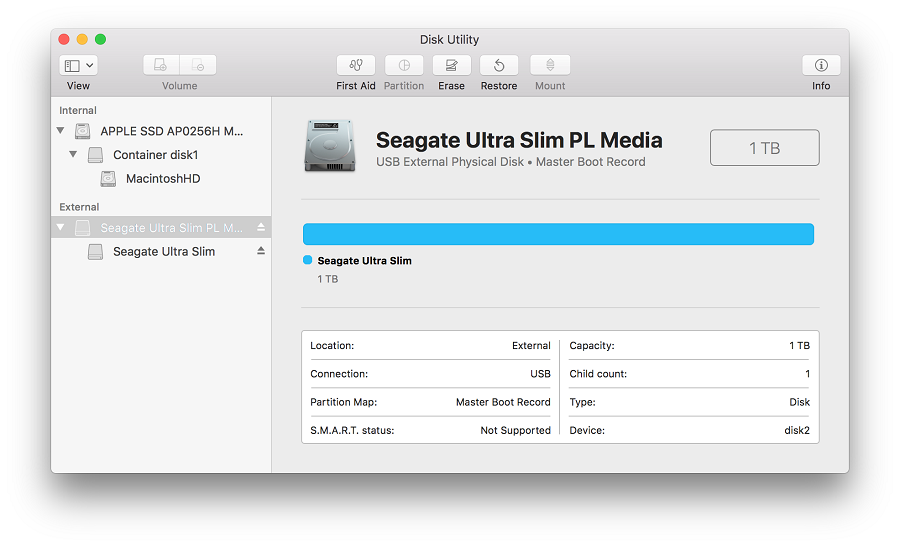
Para resolver isso, você deve primeiro apagar o disco e configurar o esquema GUID Partition Map (Mapa de Partição GUID). Se estiver usando a unidade apenas para Mac, selecione um formato específico para macOS. Por exemplo, Mac OS Expandido (Journaled) ou APFS. Se precisar alternar o uso entre Mac e Windows, escolha ExFAT.
Se estiver usando a unidade com macOS e Windows, faça backup dos dados importantes e reformate a unidade como ExFAT no macOS. Instruções para a formatação em ExFAT estão disponíveis aqui.
Se estiver usando essa unidade somente para macOS, reformate-a como Mac OS Expandido (Journaled), também chamado de HFS+, para garantir melhor compatibilidade. Instruções para a formatação em HFS+ estão disponíveis aqui.
Mensagem de erro - O MediaKit indica falta de espaço suficiente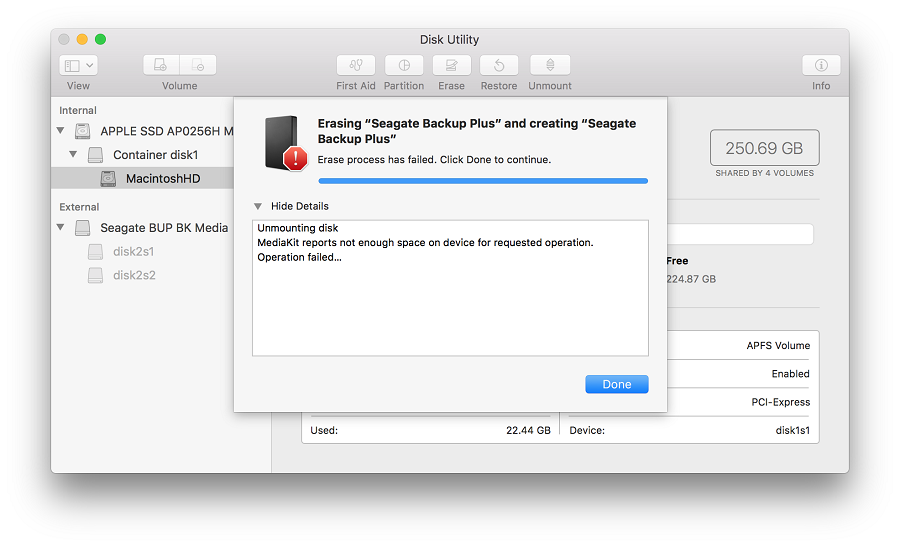
Esse erro pode ocorrer durante o apagamento ou particionamento do disco. Ele é causado pela tentativa da Apple de usar o volume de 134,2 MB Reservado pela Microsoft para seu volume EFI. A Apple requer pelo menos 200 MB para esse volume e é por isso que esse erro acontece. Para obter mais informações técnicas, consulte a documentação da Apple - aqui.
Pode haver outras maneiras de resolver esse problema, mas a mais fácil é apagar o disco e configurá-lo com um esquema de GUID. Isso permitirá que o Utilitário de Disco da Apple crie seus próprios volumes. Lembre-se: se a opção GUID não estiver disponível, Show All Devices (Mostrar Todos os Dispositivos), no canto superior esquerdo, não está selecionado como explicado no início do artigo.
Se estiver usando a unidade com macOS e Windows, faça backup dos dados importantes e reformate a unidade como ExFAT no macOS. Instruções para a formatação em ExFAT estão disponíveis aqui.
Se estiver usando essa unidade somente para macOS, reformate-a como Mac OS Expandido (Journaled), também chamado de HFS+, para garantir melhor compatibilidade. Instruções para a formatação em HFS+ estão disponíveis aqui.
Mensagem de erro - Não foi possível desmontar o disco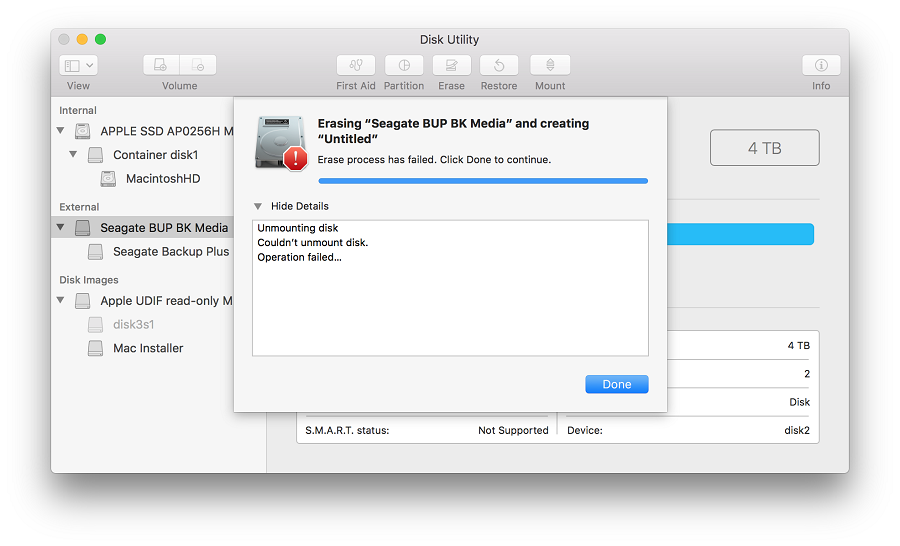
Esse erro pode ser causado por alguns motivos. Se algo estiver aberto na unidade, como uma imagem de disco, ou se alguma outra coisa estiver mantendo a unidade ocupada, você poderá ver esse erro. Ejete a imagem de disco e tente formatar novamente.
Se acreditar que não há nada mantendo a unidade ocupada, tente formatar a unidade novamente. Se isso não funcionar, selecione o volume e clique na opção para desmontar. Com o volume desmontado, o processo deverá poder ser concluído.
Se isso não resolver o problema, tente desligar o computador, desconecte o disco e reinicie com a unidade desconectada. Após a reinicialização, reconecte a unidade e tente formatá-la novamente.
Mensagem de erro - com.apple.DiskManagement.disenter error 49223
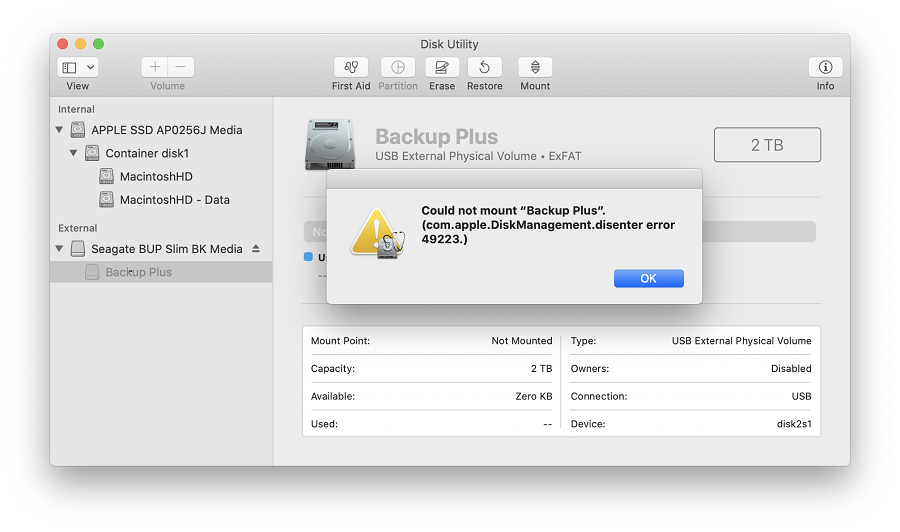
Essa mensagem de erro foi vista em unidades formatadas como ExFAT. Quando são usadas de forma alternada entre macOS e Windows, as unidades devem ser sempre formatadas no macOS, pois nem todos os tamanhos de unidade de alocação do Windows (tamanhos de bloco) são aceitos pelo macOS. Um tamanho de unidade de alocação não aceito impedirá a montagem da unidade. Esse erro será exibido durante a tentativa de montar a unidade manualmente com o Utilitário de Disco.
Se estiver usando a unidade com macOS e Windows, faça backup dos dados importantes e reformate a unidade como ExFAT no macOS. Instruções para a formatação em ExFAT estão disponíveis aqui.
Se estiver usando essa unidade somente para macOS, reformate-a como Mac OS Expandido (Journaled), também chamado de HFS+, para garantir melhor compatibilidade. Instruções para a formatação em HFS+ estão disponíveis aqui.
Mensagem de erro - com.apple.DiskManagement.disenter error 49153
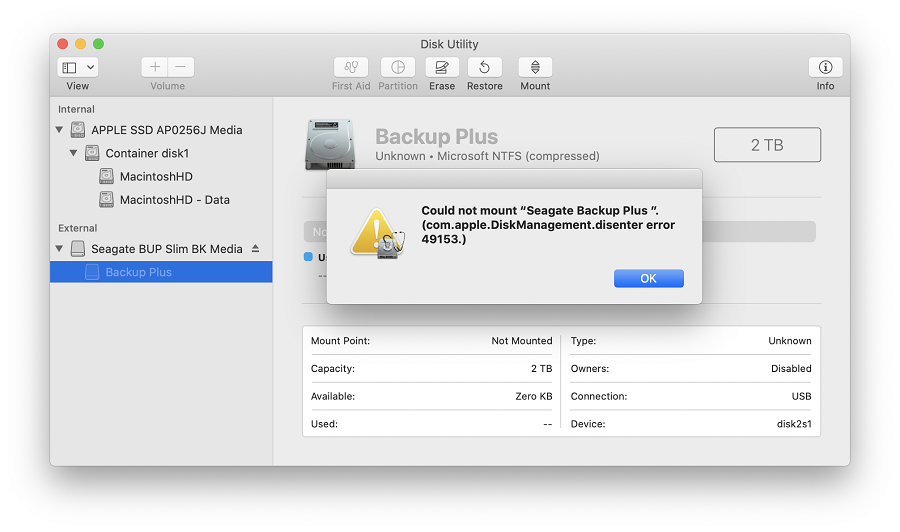
Esse erro foi observado em discos rígidos externos, bem como em outras mídias. Ele pode ocorrer quando a unidade externa é formatada como NTFS e o software de driver Paragon é usado. Se você estiver usando o software de driver Paragon, pode haver um problema relacionado ao software.
Para resolvê-lo, tente desinstalar o software de driver Paragon e reinstalá-lo novamente. Instruções para a desinstalação do Paragon estão disponíveis aqui. Para os clientes que estiverem usando macOS 10.13 (High Sierra) ou posterior, certifique-se de selecionar 'Allow' (Permitir) para a extensão kernel durante o processo de instalação. Se o botão 'Allow' (Permitir) não estiver visível, tente montar a unidade usando o software Paragon para ver se ele emite uma mensagem de erro. Isso pode fazer com que o botão 'Allow' (Permitir) fique visível em Security & Privacy (Segurança e Privacidade).
Observação: se estiver usando uma unidade LaCie, a versão do Paragon da Seagate não funcionará com a sua unidade. Se estiver usando a versão completa do Paragon, desinstale e reinstale de acordo com as instruções do Paragon.
O que fazer se nada mais funcionar?
Se tiver acesso a outro Mac, tente realizar o processo Erase (Apagar) por meio dele.
Se tiver acesso a uma máquina com Windows, tente executar o diskpart na unidade por meio dela. Instruções para o diskpart estão disponíveis - aqui. Depois disso, reconecte a unidade ao Mac e tente apagar a unidade novamente.





