Há vários motivos para um HD externo não poder ser acessado ou detectado quando você o conecta ao computador.
Embora seja possível que o HD externo tenha vindo com software incompatível com sistemas operacionais mais novos, geralmente esse é apenas um software de ‘back up’ e o HD não depende dele para funcionar.
O HD externo, em circunstâncias normais, deve ser detectado pelo sistema operacional sem a necessidade de atualizações de firmware, software ou drivers.
Se o HD externo não puder ser acessado, tente realizar estas etapas de solução de problemas primeiro.
Etapas básicas de solução de problemas em hardware:
- Tente conectar o HD a uma porta diferente no computador.
- Se possível, tente usar um cabo diferente.
- Tente usar o HD em um computador diferente.
- Verifique se a luz do HD está acesa. Geralmente, os discos para desktop exigem um adaptador de alimentação. Nenhuma luz poderia indicar que o adaptador de alimentação não está conectado à alimentação.
- Tente usar outra tomada elétrica. (Discos para desktop)
- Se estiver usando um filtro de linha ou uma régua de tomadas, conecte o adaptador de alimentação diretamente à tomada elétrica.(Discos para desktop)
- Se estiver usando um adaptador USB, tente conectar sem o adaptador ou use um adaptador diferente.
Para consultar as etapas avançadas de solução de problemas, selecione seu sistema operacional:
Windows
Windows
Verifique o Device Manager (Gerenciador de Dispositivos) e o Disk Management (Gerenciamento de Disco) no console de Computer Management (Gerenciamento do Computador):
Etapas:
- No teclado, mantenha a tecla Windows (
 ) pressionada e pressione R.
) pressionada e pressione R. - Digite compmgmt.msc na caixa de execução.
- Clique no Device Manager (Gerenciador de Dispositivos) à esquerda.
- Primeiro, verifique a seção Disk Drives (Unidades de disco) na janela central clicando duas vezes nela.
- Observe o nome da unidade. Se vir que o HD está detectado aqui, continue lendo. Caso contrário, clique aqui.
- Clique com o botão direito do mouse no seu HD externo listado em Unidades de Disco.
- Clique em Properties (Propriedades).
- Clique na guia “Volumes”.
- Clique em Populate (Preencher).
- Documente o número do disco fornecido nessa janela (Disco 1, Disco 2, etc…).
- Agora, clique em Disk Management (Gerenciamento de Disco) no lado esquerdo. Isso permitirá verificar a integridade do disco.
- Na parte central da tela, em direção à parte inferior, localize o número do disco que vimos antes.
Depois de localizar o disco, observe o seguinte:
Ele exibe RAW (Bruto) ou Unallocated (Não alocado)? Esses status indicam um possível problema com a formatação do disco.
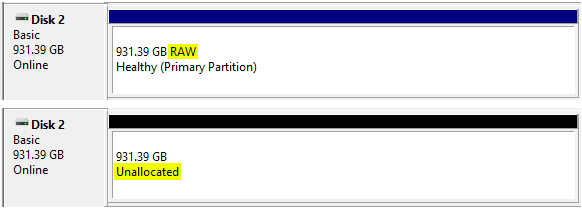
Observação para unidades One Touch with Hub: para unidades One Touch with Hub habilitadas para segurança, as unidades bloqueadas serão exibidas como não inicializadas e não alocadas até serem desbloqueadas. Consulte este artigo para obter informações mais detalhadas - One Touch with Hub não inicializado e não alocado
Se o disco for exibido como RAW ou Unallocated e você já tiver tentado usar uma porta, um cabo ou um computador diferentes mas precisar dos dados, considere realizar a recuperação de dados.
Se você não precisar dos dados no disco, reformate-o para restaurar a acessibilidade. Leia o artigo Como formatar seu disco para obter instruções relacionados a esse processo. AVISO: A formatação apaga todos os dados no disco.
Se o disco estiver formatado corretamente para Windows, você deverá visualizar as seguintes informações:
- NTFS - Se NTFS estiver ausente, o sistema de arquivos foi corrompido. Formate o disco se não precisar dos dados.
- Capacidade - Verifique se o disco está correto. Por exemplo, se você tiver um disco de 1 TB, deverá indicar 931 GB.
- Letra de unidade - Verifique se o disco tem uma letra de unidade. Se estiver ausente, verifique se outros discos têm uma letra. Se outros discos tiverem letra, mas o HD externo não tiver, você pode clicar com o botão direito do mouse e selecionar alterar a letra de unidade ou caminho.
- Clique em Add (Adicionar), atribua uma letra e clique em OK.

Solução de problemas de disco não detectado:
Se o disco não estiver detectado em Disk Drives (Unidades de disco), verifique o seguinte:
- Em Device Manager (Gerenciador de Dispositivos), procure quaisquer entradas chamadas unknown device (dispositivo desconhecido), other device (outro dispositivo) ou mass storage device (dispositivo de armazenamento em massa) com um ícone ! amarelo. Importante - Não deixe de expandir a seção de controladores Universal Serial Bus para ver as entradas que constam lá também.
- Se visualizar um dispositivo desconhecido ou outro dispositivo, clique com o botão direito do mouse nele e selecione suas propriedades.
- Na guia General (Geral), localize ‘Device Status’ (Status do dispositivo), onde pode haver um código de erro.
- Pode haver um código 10 ou 28.
Se houver um Código 10 e você já tiver tentado usar outro cabo e computador, o disco provavelmente está com falha.
Se você precisar dos dados contidos no disco, considere realizar uma recuperação de dados.
Se não precisar dos dados e o disco ainda estiver na garantia, solicite a substituição do disco. Visite a seção Garantia e substituições no Seagate.com para saber detalhes.
Se houver o Código 28 (isto pode funcionar também para outros códigos, como Código 43), tente o seguinte:
- Feche a janela com o código.
- Clique com o botão direito do mouse no dispositivo com o problema e selecione desinstalar.
- Desligue o computador e desconecte o disco.
- Reinicie com o disco desconectado.
- Depois que o computador terminar de iniciar, conecte o disco a uma porta diferente.
- Você deverá ver que o Windows está instalando drivers de dispositivo.
- Assim que o driver for carregado, verifique se está apresentando o mesmo código.
Observação: se isso não der certo, você precisará tentar recarregar os drivers USB para o sistema operacional inserindo a mídia do Windows, reiniciando e tentando uma reparação/restauração.
Alerta: Esse procedimento pode ser perigoso para os seus dados e você deve desconectar o disco externo antes de tentar fazê-lo.
Macintosh
Se o disco não estiver aparecendo na mesa ou no Finder, verifique o Disk Utility (Utilitário de Disco).
Abra o Finder > Applications (Aplicativos) > Utilities (Utilitários) > Disk Utility (Utilitário de Disco)
Se o disco não for detectado no Disk Utility (Utilitário de Disco), veja a seção System Information/System Profiler (Informações do Sistema/Perfil de Sistema).
Se você estiver usando macOS 10.13 ou posterior, clique no botão de visualização no canto superior esquerdo e selecione “Show All Devices” (Mostrar Todos os Dispositivos), que permite visualizar o disco e os volumes.
A entrada não recuada é a entrada de disco físico e, quando selecionada, deve indicar Mídia no nome. No Mac OS X, versão 10.6 a 10.10, essa entrada exibirá a capacidade do disco, em vez de dizer Mídia. As entradas recuadas variarão dependendo de como o disco está formatado, mas essas entradas serão volumes ou contêineres associados ao disco físico.
Selecione a entrada recuada para seu disco e clique no botão “Mount” (Montar), no canto superior do Disk Utility (Utilitário de Disco). Se o disco não for montado, isso indicará algum nível de corrupção de sistema.
Observação para unidades One Touch with Hub: para unidades One Touch with Hub habilitadas para segurança, as unidades bloqueadas serão exibidas como não inicializadas e não alocadas até serem desbloqueadas. Consulte este artigo para obter informações mais detalhadas - One Touch with Hub não inicializado e não alocado
Selecione a entrada recuada e clique em First Aid (Reparador)
- No Mac OS X, versão 10.6 a 10.10, clique em Verify Disk (Verificar Disco) para ver se o volume precisa de reparo.
- Assim que o processo de verificação de disco estiver concluído, ele sugerirá que você repare o disco ou indicará que não há nada de errado com ele.
- Se essa não for a única cópia dos seus dados importantes, tente executar o processo Repair Disk (Reparar Disco) para ver se resolve a corrupção do sistema de arquivos.
- Se essa for a única cópia dos seus dados importantes, sugerimos executar o software de recuperação de dados no disco em uma tentativa de recuperar seus arquivos.
- Caso o processo de reparação de disco não seja bem-sucedido, reformate o disco para ver se está lidando com um problema físico ou um problema lógico. AVISO: A formatação apaga todos os dados no disco.
- Caso não haja entrada recuada, o disco precisa ser formatado ou executar o software de recuperação de dados em uma tentativa de recuperar os arquivos.
Se o disco tiver que ser formatado, clique no artigo correspondente ao sistema operacional.
Como formatar um disco no macOS
Se o disco não for detectado no Disk Utility (Utilitário de Disco), verifique System Information/System Profiler (Informações do Sistema/Perfil de Sistema).
Mantenha a tecla Option pressionada e clique no ícone da Apple. A primeira entrada deve indicar System Information/System Profiler (Informações do Sistema/Perfil de Sistema). Se About this Mac (Sobre este Mac) for exibido, mantenha e tecla Option pressionada novamente.
Em System Information/System Profiler (Informações do Sistema/Perfil de Sistema):
- No canto esquerdo, localize Hardware
- Em Hardware, localize a interface que você está usando (ou seja, USB, Firewire, Thunderbolt, etc.)
- Na janela central, localize o disco e selecione-o
- Você deverá visualizar as informações do disco listadas na parte inferior ao centro
- O número de série e/ou número de modelo deverá estar listado
Se o disco não estiver em System Information/System Profiler (Informações do Sistema/Perfil de Sistema) ou em Disk Utility (Utilitário de Disco), tente usar outro Mac para ver se o disco é detectado nele. Caso o disco seja detectado em outro Mac, continue com a seguinte solução de problemas específica para Apple.
Tentar algumas das etapas de solução de problemas específicas para Apple pode ajudar a resolver o problema.
Reinicie em Safe Mode (Modo de segurança) e verifique se o disco é detectado. Se for detectado, reinicie novamente em modo normal e veja se o disco é detectado agora
Modo de segurança da Apple - https://support.apple.com/pt-br/HT201262
Se isso não resolver o problema, tente realizar cada uma das seguintes redefinições. Às vezes realizar essas redefinições mais de uma vez pode ser útil.
Redefinição de NVRAM da Apple - https://support.apple.com/pt-br/HT204063
Redefinição de SMC da Apple - https://support.apple.com/pt-br/HT201295
Se tiver esgotado todas as etapas avançadas de solução de problemas de Windows ou Macintosh e seu HD externo ainda não estiver acessível ou detectado, para obter assistência, entre em contato com o Suporte da Seagate.





