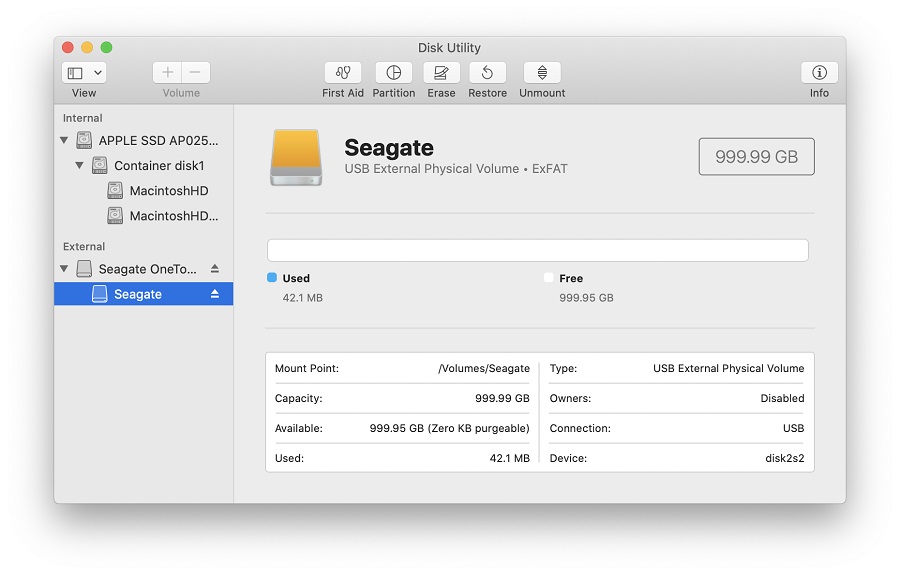重要提示:本文适用于以下 macOS 版本:
- macOS 10.15 (Catalina)
- macOS 10.14 (Mojave)
- macOS 10.13 (High Sierra)
- macOS 10.12 (Sierra)
- macOS 10.11 (El Capitan)
需要帮助?
- 不确定您使用的是哪个版本?单击此处确定您的 macOS 版本
- 看不到您的 macOS 版本?单击此处查看其他版本的 macOS 和不同的格式选项
在格式化为 ExFAT 时,请务必注意以下几点:
- ExFAT 与 Time Machine 不兼容。Time Machine 要求将硬盘格式化为 Mac OS Extended (Journaled) 格式(也称为 HFS+)。
- 必须安全弹出 ExFAT 硬盘以防止损坏,因为 ExFAT 并不是日志式文件系统
- 在 macOS 和 Windows 上交替使用时,应始终在 macOS 上格式化硬盘,因为 macOS 无法支持所有 Windows 分配单位大小(群集大小),这会阻止硬盘挂载
重要提示:重新格式化硬盘将清除硬盘上的所有数据,所以在格式化之前,您应从硬盘上复制您需要的所有数据。
- 打开磁盘实用程序
具体步骤 - 打开 Finder > Applications(应用程序)> Utilities(实用程序)> Disk Utility(磁盘实用程序) - 单击左上角的 View(查看),选择 Show All Devices(显示所有设备)
重要提示:该选项在 macOS 10.11 (El Capitan) 或 10.12 (Sierra) 上不可用或非强制要求,请继续执行步骤 3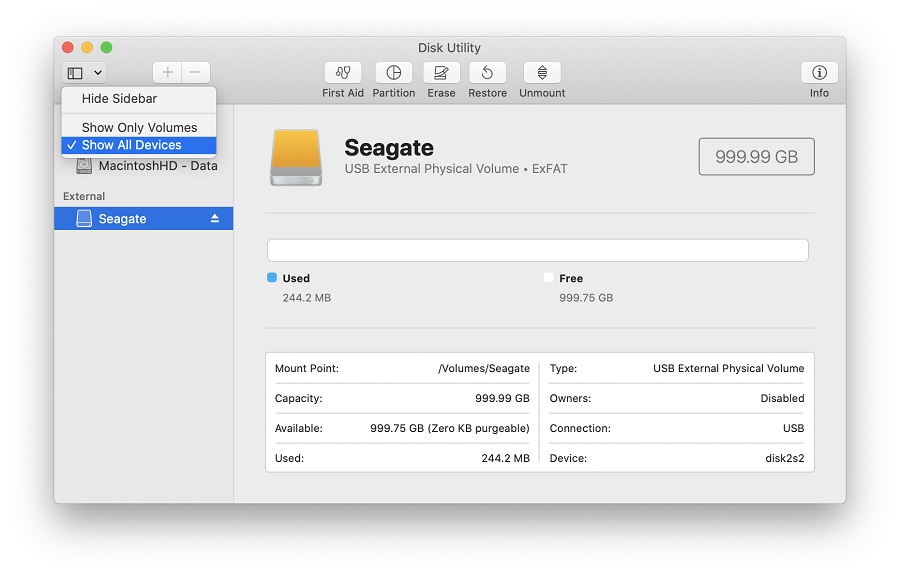
- 选择非缩进条目,您将看到该介质的名称
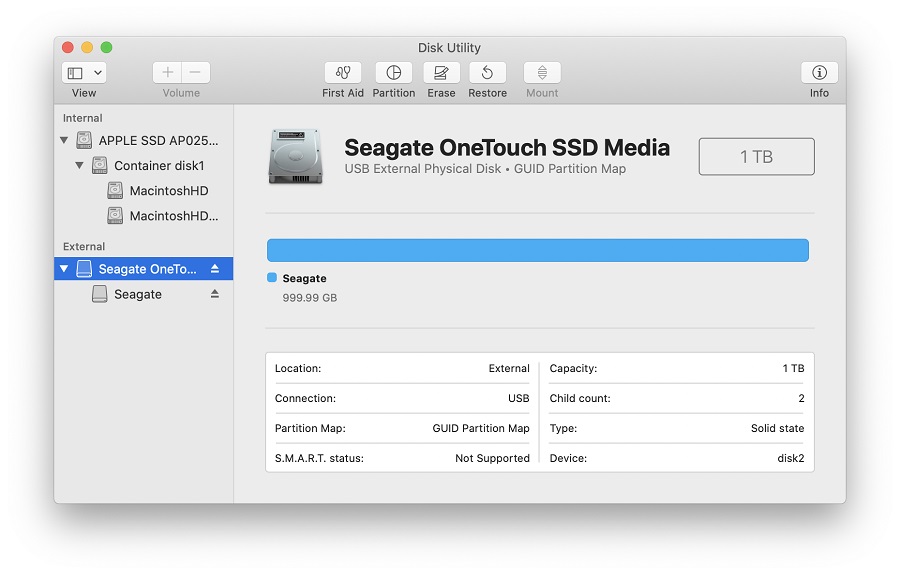
单击菜单中标记为“Erase”(清除)的按钮,将打开以下窗口。
注:如果您没有看到 Scheme(方案),请确保所有设备都已显示,并且您选择的是非缩进条目。检查步骤 2,确认在磁盘实用程序中选择了 Show All Devices(显示所有设备)。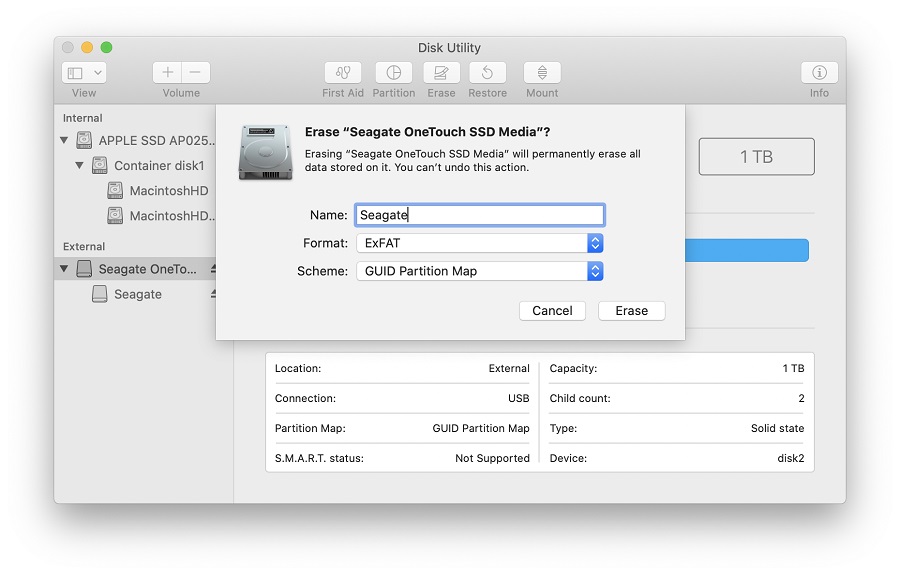
在 Name(名称)字段为卷起一个名称
将 Format(格式)设为 ExFAT
将 Scheme(方案)设为 GUID Partition Map
警告:格式化硬盘将清除硬盘上的所有数据,所以在格式化之前,您应从硬盘上复制您需要的所有数据。
单击“Erase”(清除)按钮,磁盘实用程序将开始格式化硬盘
一旦完成,单击“Done”(完成)
硬盘现在应该是 ExFAT 格式的,您可以选择缩进条目来确认这一点。在您提供的卷名下,将显示“ExFAT Volume”(ExFAT 卷)