Was this content helpful?
How could we make this article more helpful?
Setting up and Using Your Seagate Wireless
This chapter explains each step of the setup process in more detail than what is described in the Quick Start Guide. An online version of the Seagate Wireless Quick Start Guide is available at http://www.seagate.com/www/wireless-support.
Installing the Seagate Media app
Use the Seagate Media app on your mobile devices to organize and stream the media stored on the Seagate Wireless.
- On your mobile device, go to the Apple App Store, Google Play Store, or the Amazon website, and then find and install the Seagate Media app.
The same functionality is available on your computer through a Web browser after it is wirelessly connected to the Seagate Wireless.
Establishing a Wireless Connection
Your Seagate Wireless comes partially charged and runs for about 20 minutes. Consider fully charging it (see Charging the Battery) before connecting other devices.
You can wirelessly connect up to eight devices to your Seagate Wireless.
- Press the power button on the top of the Seagate Wireless.
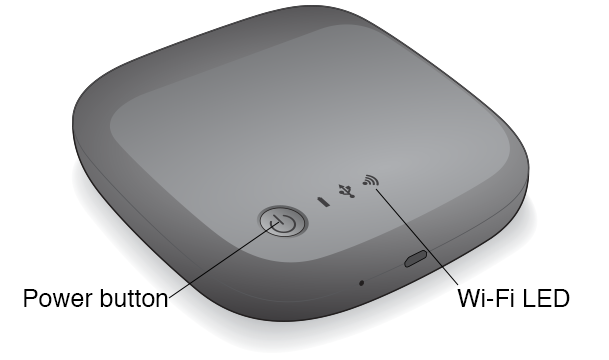
- The Wi-Fi LED blinks as the device starts up. When the Wi-Fi light is solid blue, your de-vice is Wi-Fi enabled and ready to accept other device connections.
- Open the network or wireless settings on your computer or mobile device.
See the user documentation for your computer or mobile device for the most up-to-date instructions on connecting to a wireless network.- Apple devices—choose Settings > Wi-Fi.
- Android devices—choose Settings > Wireless & Networks > Wi-Fi.
- Mac Computer—select Apple > System Preferences and then select Network.
- PC—enable the wireless connection.
- Select SeagateWireless from the list of networks.
This establishes a wireless connection between your device and the Seagate Wireless. - Open the Seagate Media app.
- On the home page of your mobile device, tap the Seagate Media app icon.
- On your computer, open a browser and type any URL in the address bar.
- Follow the steps in the Getting Started tutorial to verify that you can view a video and connect to the Internet.
Your devices are now ready to stream the sample media packaged with your Seagate Wireless.
Loading Media onto the Seagate Wireless
- Connect the supplied USB 2.0 cable to the Seagate Wireless and the USB 3.0 or 2.0 port on your computer.Note: If you are connecting to a Mac, do not allow Time Machine to use the Seagate Wireless for backup because it will attempt to reformat the drive. If your device has been reformatted, see I mistakenly reformatted the drive for my Mac.
- The device’s name appears on your computer as SeagateWireless.Important info: To copy content to your Seagate Wireless, after you connect it to your computer with the USB provided cable, you must power off the device. If you do not power off the device, your computer will continue to broadcast a Wi-Fi signal, and you will not be able to detect the device on your computer.
- (Mac only) If the device is connected to your Mac, install MacInstaller.dmg (located on your Seagate Wireless) to allow file copying.
- Choose one of the following method to copy media:
- Copy media to your device by dragging and dropping files from your computer to your device.
- Install Seagate Dashboard on your computer and create a Smart Copy plan to copy all media files to your Seagate Wireless. For more information, go to www.seagate.com/support/software/dashboard/.
Important info: It is the user’s responsibility to comply with applicable copyright laws and to respect owner’s rights in content usage. The time it takes to copy data to your Seagate Wireless depends on the amount you are copying. If you have a lot of media files, consider copying the files overnight. Your Apple, Android, or other Wi-Fi device plays files only in the formats that it supports. See your device’s specifications for details. You cannot copy files from your Seagate Wireless to your computer when your Wireless is directly attached to your computer. You can copy files to and from your mobile device and your Seagate Wireless while in Wi-Fi mode.
Synchronizing Content
You can also install Seagate Media Sync software to help you copy your files and synchronize them after they are on your Seagate Wireless.
Download the software to learn more:
Safely Disconnecting Your Device
You must safely disconnect your device from your computer to prevent damage to your Wireless device:
- Windows. In the notification area at the far right of the taskbar, you should see the Safely Remove Hardware icon (
 ). Click the icon, and then in the list of devices that displays, click the device that you want to remove. Windows displays a notification when it’s safe to remove your device.
). Click the icon, and then in the list of devices that displays, click the device that you want to remove. Windows displays a notification when it’s safe to remove your device.
If you can’t find the Safely Remove Hardware icon, click the Show hidden icons button to display all icons in the notification area. - Mac. Drag the Seagate Wireless icon into your trash can or open Finder and click the Eject button that displays next to your Seagate Wireless.
Setting a Password for Your Seagate Wireless
When you set a password for your Seagate Wireless, only those who know the password can connect their devices to the wireless device.
- Establish a wireless connection from your mobile device or computer to the Seagate Wireless.
- Open the Seagate Media app on your mobile device or in a Web browser on your computer.
- Tap or click the Settings icon.
- Tap or select Network.
- Tap or select Turn on password (or Off to the right of Enable Password on some devices).
- Type a password of at least 8 alphanumeric characters in the window that opens, and then tap or click OK.
Connecting to the Internet Through Your Seagate Wireless
To stream media from the device and browse other websites at the same time, connect to the Internet through your Seagate Wireless.
- Establish a wireless connection from your mobile device or computer to the Seagate Wireless.
- Open the Seagate Media app on your mobile device or in a Web browser on your computer.
- Tap or click the Wi-Fi icon (on most devices) near the top of the app or page.
- Select the wireless network you want and tap or click Join Network.
Streaming Media
Use the Seagate Media app to stream media from the Seagate Wireless to your mobile device or computer.
- Power on the Seagate Wireless.
- Establish a wireless connection between the Seagate Wireless and your mobile device or computer.
- Open the Seagate Media app on your mobile device or in a Web browser on your computer.
- Select the media you want to play, and enjoy.
You can connect up to three devices to the Seagate Wireless. - For details on using the Seagate Media app, view the Seagate Media App User’s Guide.