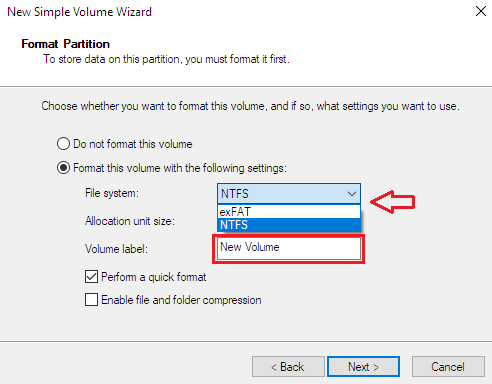This article provides instructions to initialise, partition and format a new drive and instructions to reformat a drive on Windows.
The instructions provided in this article applies to Windows versions 7, 8/8.1 and 10.
Warning! Formatting erases all data on the drive. So, if you are formatting a drive that has already been used, be sure to copy any files you will ever want to see again onto a computer or backup drive.
Formatting a New drive on Windows
Note: If you would prefer a video tutorial of these steps instead, please click the thumbnail below.
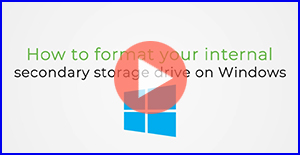
To open the Disk Management press and hold the Windows key + R

In the run box type diskmgmt.msc then click OK
Note: If you are prompted for an administrator password or confirmation, type the password or provide confirmation
Right-click on the disk then select Initialize Disk
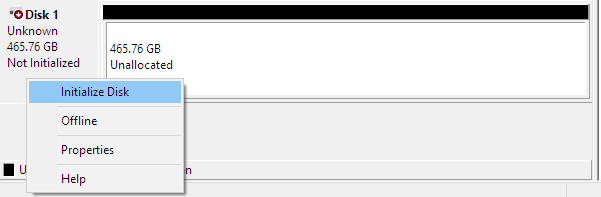
- Select the partition style
MBR for drives under 2 TB
GPT for drives over 2 TB
- Click OK
- The drive should say Unallocated
Right-click the Unallocated box, and select New Simple Volume
Click Next at the following prompts:
- Welcome Wizard
- Specify Volume Size
- Assign Drive Letter or Path
Choose a File system
Use NTFS if:
…you connect the storage device to Windows computers, and you don’t need to allow a Mac to write to the storage device.
Use exFAT if:
…you need to allow both Mac and Windows computers to read and write to the storage device.
You may customise the name of your drive by typing in the Volume Label field
Reformatting a drive on Windows
To open the Disk Management press and hold the Windows key + R

In the run box type diskmgmt.msc then click OK
Note: If you are prompted for an administrator password or confirmation, type the password or provide confirmation
Right-click the Partition box, and select Format
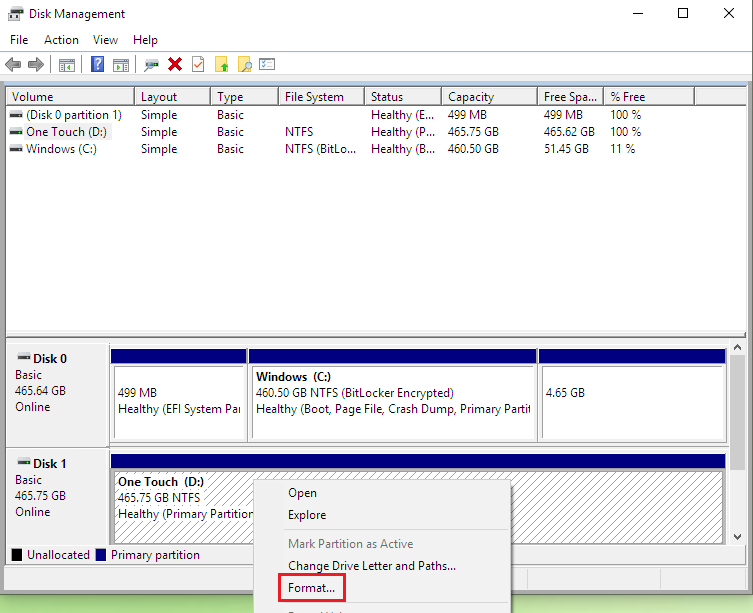
The format prompt opens
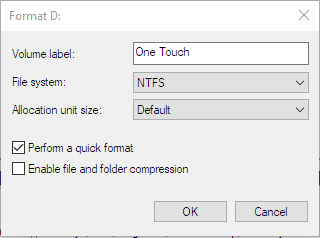
- You may customise the name of your drive by typing in the Volume Label field
- Choose a File system
Use NTFS if:
…you connect the storage device to Windows computers, and you don’t need to allow a Mac to write to the storage device.Use exFAT if:
…you need to allow both Mac and Windows computers to read and write to the storage device.
- Leave the Allocation unit size as Default
- The Perform a quick format box should be Checked
- The Enable file and folder compression should be Unchecked
- Click OK then click OK at the Formatting warning window
- The volume displays Formatting

- After a few seconds the volume displays Heath (Primary Partition)

Click the X button to close the Disk Management
Reformatting a previously formatted for Mac drive on Windows
If the drive was previously formatted for Mac, Disk Management will list three partitions, one of them is called "Health (EFI System Partition)", a protected partition which you will not be able to delete.
To delete this partition, you have to use Microsoft Diskpart Erase utility.
The following steps provide instructions to determine the disk number assigned to your drive and instructions to Erase/Clean your drive using the Microsoft Diskpart Erase Utility.
Before proceeding, it’s recommended to disconnect any other drive from your computer. This will prevent erasing a wrong drive and will help determine the disk number assigned to the drive you want to Erase/Clean.
Steps to identify the disk number in Disk Management
Press and hold the Windows key + R

Type diskmgmt.msc in the run box field then click OK
The image below represents how a drive formatted for Mac is listed in Disk Management and it also shows the assigned disk number of the drive

Take a note of the disc number.
Steps to Erase/Clean a drive using Diskpart Erase Utility
Warnings!
Diskpart Erase/Clean will permanently erase/destroy all data on the selected drive. Please make certain that you are erasing the correct disk.
Remove all additional drives from the computer excluding the drive you want to Erase/Clean.
To open the Command Prompt press and hold the Windows key + R

In the run box type cmd then click OK
Note: If you are prompted for an administrator password or confirmation, type the password or provide confirmation
The Command Prompt window opens
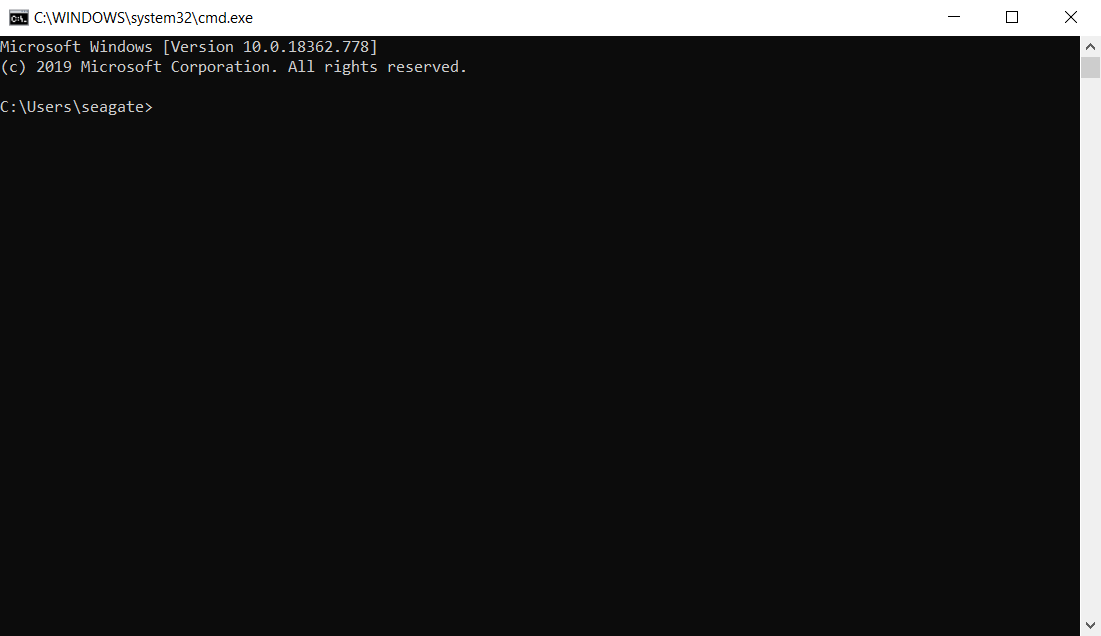
Type diskpart then press Enter > the diskpart prompt opens
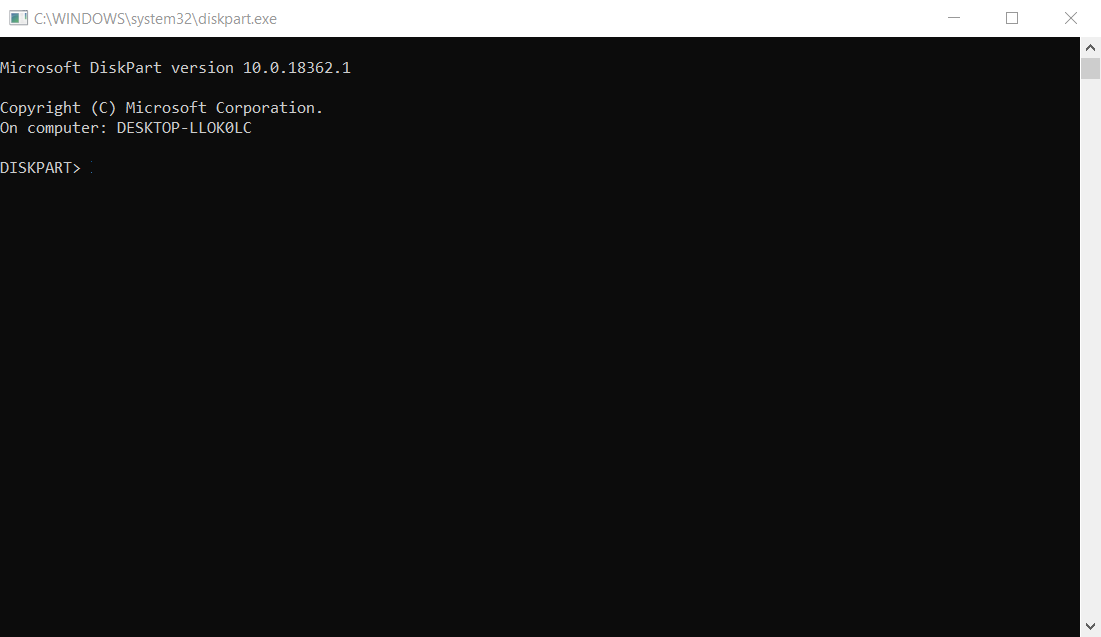
Type list disk then press Enter
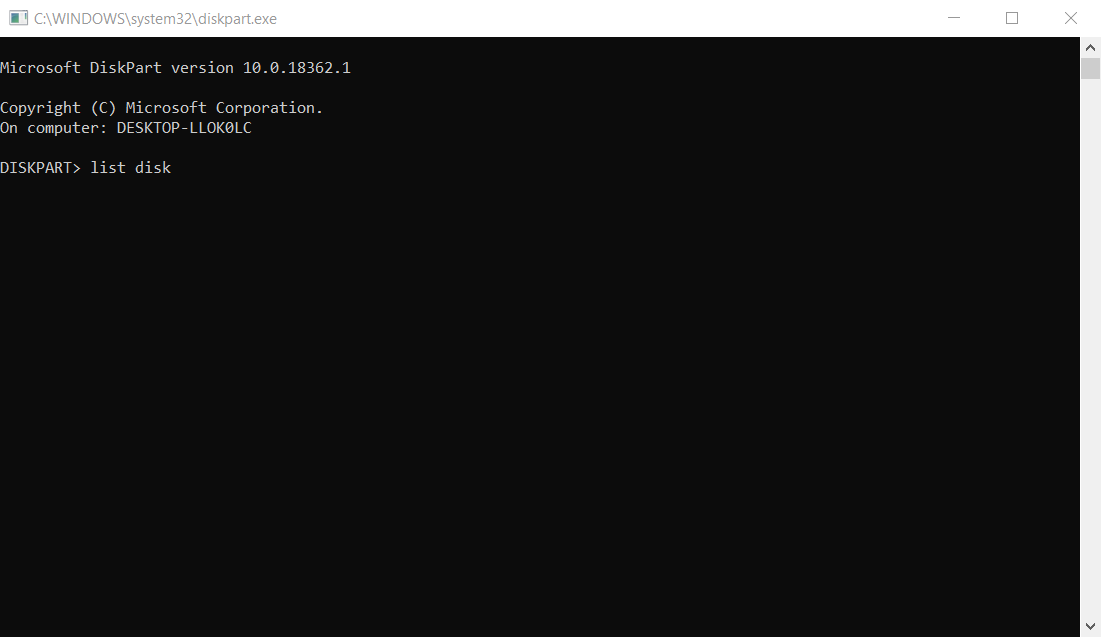
A list of disks is displayed
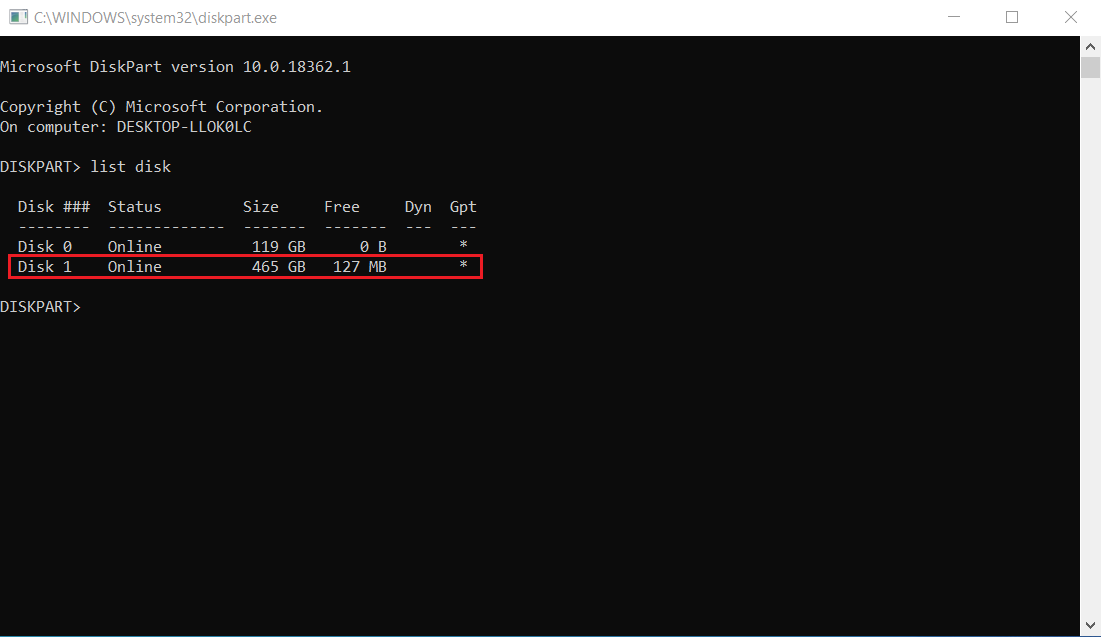
Type select disk X (replace the letter X with the disk number assigned to your drive)
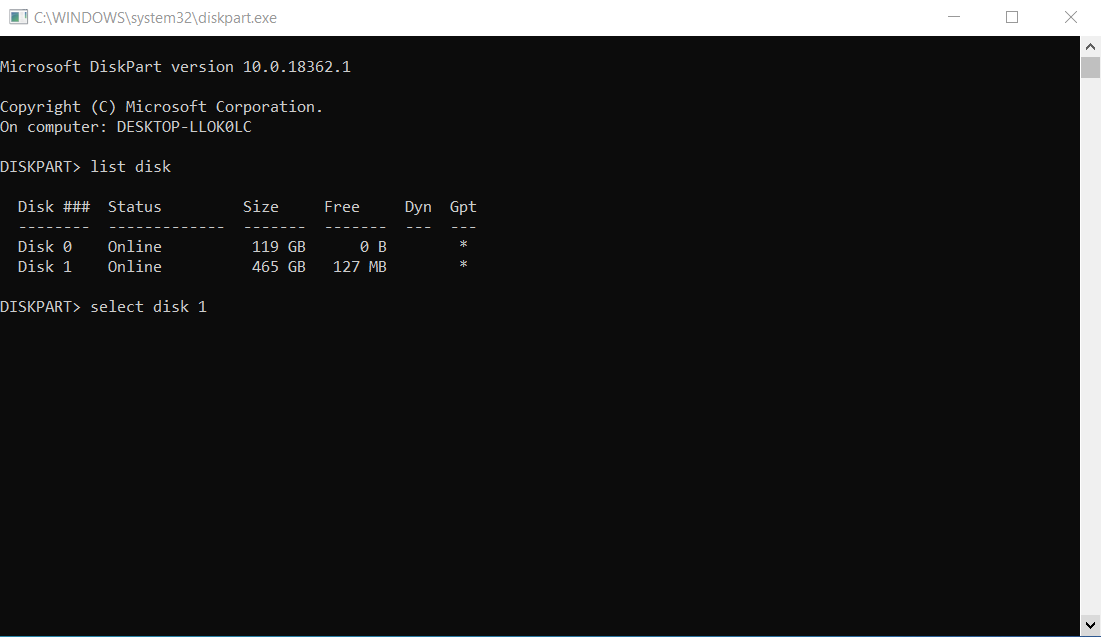
The Command Prompt displays the message “Disk 1 is the selected disk. “

Type clean then press Enter
The Command Prompt displays the message ”DiskPart succeeded in cleaning the disk”
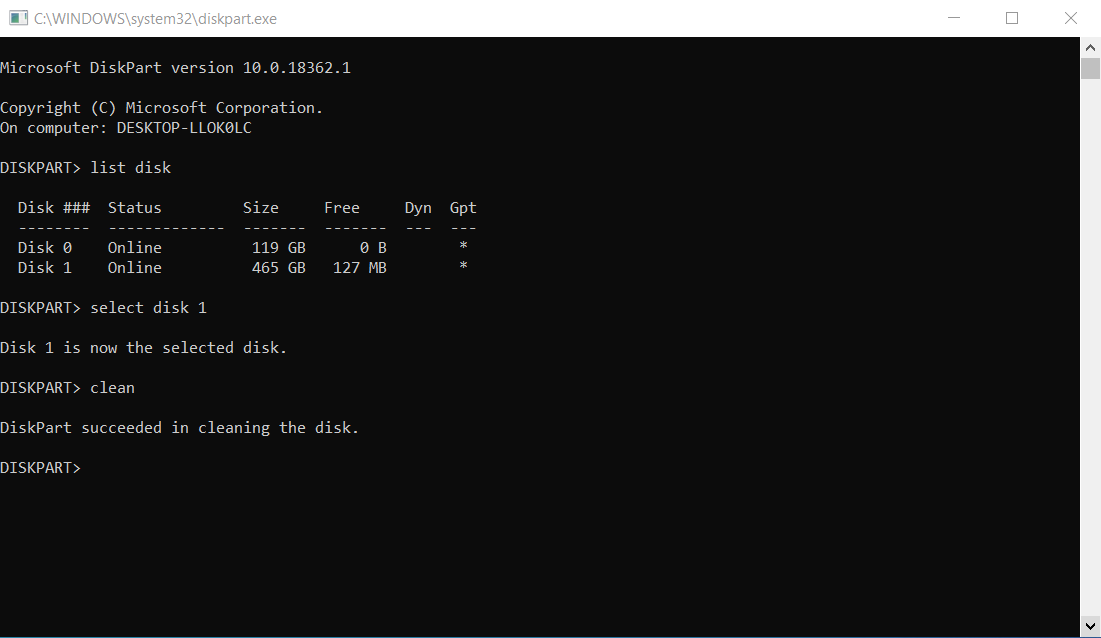
Click the X button to close the Command Prompt
Now the drive can be initialised, partitioned and formatted by following the instructions under the section - Formatting a New drive on Windows.
For additional information, please visit the Microsoft Support Knowledge Base.
How to format your drive on a Mac
For instructions on how to format your hard drive on a Mac, please reference the following links: