Di sini Anda akan menemukan petunjuk untuk mengubah ikon hard disk di macOS dan Windows.
Untuk melanjutkan, pilih sistem operasi Anda:
macOS
Windows
macOS
macOS
Jika Anda memformat ulang atau menghapus hard disk eksternal di macOS, ikon disk dapat berubah menjadi ikon generik.
| Ikon Generik USB | Ikon Generik Thunderbolt |
 |  |
Anda dapat mengubah ikon kembali ke gambar asli selama Anda memiliki file .icns. Jika tidak memiliki file .icns, Anda dapat menemukannya di bawah di bagian unduhan pada halaman dukungan untuk perangkat tertentu - Dukungan Produk Seagate.
Catatan: Ikon hard disk tidak tersedia untuk semua perangkat.
Petunjuk untuk mengubah ikon di macOS
Unduh file .zip yang sesuai, lalu buka file tersebut untuk melihat isinya.
Jelajahi untuk menemukan file .icns yang diinginkan, lalu simpan ke Desktop Anda.
Sambungkan perangkat Anda, lalu tunggu hingga perangkat tersambung ke Desktop.
Control+click (Kontrol+klik) pada ikon perangkat.
Pilih Get Info (Dapatkan Info).

Pindahkan jendela Get Info (Dapatkan Info) ke posisi yang memungkinkan Anda untuk melihat file .icns yang telah diunduh sebelumnya.
Tarik file .icns ke ikon yang ada di pojok kiri atas, lalu lepaskan.

Ikon akan berubah.

Jika ikon tidak berubah, booting ulang komputer Anda.
Catatan tentang Time Machine: Saat Anda memilih hard disk sebagai tujuan pencadangan Time Machine, volume akan selalu menampilkan ikon Time Machine dan ikon tersebut tidak dapat diubah. Lihat ikon Time Machine di bawah:

Windows
Windows
Jika Anda memformat ulang atau menghapus hard disk eksternal di Windows, ikon disk dapat berubah menjadi ikon generik.
Ikon Generik USB |
|
Anda dapat mengubah ikon kembali ke gambar asli selama Anda memiliki file .ico. Jika tidak memiliki file .ico, Anda dapat menemukannya di bawah di bagian unduhan pada halaman dukungan perangkat tertentu - Dukungan Produk Seagate.
Catatan: Ikon hard disk tidak tersedia untuk semua perangkat.Petunjuk untuk mengubah ikon di Windows
Petunjuk untuk mengubah ikon di Windows
Unduh file .zip yang sesuai, lalu buka file tersebut untuk melihat isinya.
Jelajahi untuk menemukan file .ico yang diinginkan, lalu simpan ke Desktop Anda.
Sambungkan perangkat Anda, lalu tunggu hingga perangkat muncul di Komputer/File Explorer.
Klik hard disk dua kali untuk membukanya.
Tarik file .ico ke hard disk, lalu lepaskan untuk menyimpan file ke hard disk.
Jika muncul dokumen bernama Autorun.inf di hard disk, klik kanan dan pilih Open with Notepad (Buka dengan Notepad).

Jika dokumen tersebut tidak ada, luncurkan dokumen Notepad. Dokumen Notepad baru akan tampil.
Di dokumen Notepad, buat teks berikut:
[autorun]
icon=.\drivename.ico
Catatan: "drivename" harus sama dengan nama file .ico
Jadi, misalnya, kita memikirkan ikon bernama OneTouch.ico. Teks yang sesuai untuk dimasukkan ke dokumen Notepad adalah berikut ini:
[autorun]
ikon=.\ OneTouch.ico
Simpan file Notepad sebagai Autorun.inf di hard disk yang ikonnya ingin Anda ubah.
Untuk meninjau, kedua file berikut ini harus disimpan di hard disk yang ikonnya ingin Anda ubah:
Autorun.inf
File .ico
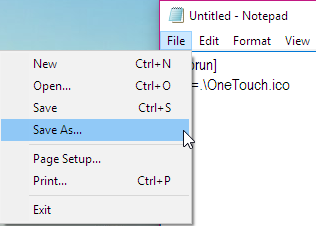
Lepas hard disk secara aman.
Tunggu selama 30 detik.
Sambungkan kembali hard disk
Ikon seharusnya sudah diganti.
Jika ikon tidak berubah, booting ulang komputer Anda. Lepas hard disk selama booting ulang dan sambungkan kembali saat proses mulai komputer telah benar-benar selesai.




