Di seguito sono riportate istruzioni su come cambiare l'icona dell'unità disco in macOs e Windows.
Per continuare, selezionare il proprio sistema operativo:
macOS
Windows
macOS
macOS
In caso di riformattazione o eliminazione dell'unità disco esterna in macOS, l'icona a forma di unità potrebbe diventare un'icona generica.
| Icona USB generica | Icona Thunderbolt generica |
 |  |
È possibile ripristinare l’immagine originale dell'icona a patto che si disponga di un file con estensione .ICNS. Se non si dispone del file ICNS, è possibile reperirlo nella sezione dei download della pagina di supporto per il dispositivo specifico - Supporto per i prodotti di Seagate.
Nota: Non tutti i dispositivi avranno un'icona di unità disponibile.
Istruzioni per cambiare l'icona in macOS
Scaricare il file .ZIP corretto e aprirlo per vedere il contenuto.
Sfogliare per trovare il file .ICNS desiderato e salvarlo sulla Scrivania
Collegare il dispositivo e attendere che venga montato sulla Scrivania.
Fare CTRL+clic sull'icona del dispositivo.
Selezionare Ottieni informazioni.

Spostare la finestra Ottieni informazioni in modo che il file con estensione .ICNS appena scaricato sia visibile.
Trascinare il file .ICNS sull'icona nell'angolo in alto a sinistra e rilasciarlo.

L'icona cambia aspetto.

Se l'icona non cambia aspetto, riavviare il computer.
Nota per Time Machine: se l’unità è stata selezionata come destinazione di backup per Time Machine, per tale volume apparirà l'icona di Time Machine, che non può essere modificata. L’icona di Time Machine è quella illustrata di seguito:

Windows
Windows
In caso di riformattazione o eliminazione dell'unità disco esterna in Windows, l'icona a forma di unità potrebbe diventare un'icona generica.
Icona USB generica |
|
È possibile ripristinare l'immagine originale dell'icona purché si disponga di un file ICO. Se non si dispone del file ICO, è possibile trovarlo nella sezione dei download della pagina di supporto per il dispositivo specifico - Supporto per i prodotti di Seagate.
Nota: Non tutti i dispositivi avranno un'icona di unità disponibile.per modificare l'icona in Windows
Come cambiare l'icona dell'unità in Windows
Scaricare il file .ZIP corretto e aprirlo per vedere il contenuto.
Sfogliare per trovare il file .ICO desiderato e salvarlo sul desktop.
Collegare il dispositivo e attendere che appaia in Risorse del computer/Esplora file.
Fare doppio clic sull'unità per aprirla.
Trascinare il file .ICO sull'unità e rilasciarlo, come se si stesse salvando il file sull'unità.
Se è presente un documento chiamato Autorun.inf nell'unità, fare clic col pulsante destro del mouse e selezionare Apri con Blocco Note.

In caso contrario, aprire un documento di Blocco Note. Viene visualizzato un nuovo documento di Blocco Note.
Inserire il seguente testo nel documento di Blocco note:
[autorun]
icon=.\drivename.ico
Nota: "nomeunità" deve corrispondere al nome del file ICO
Ad esempio, se il file dell’icona si chiama OneTouch.ico, Il testo corretto da immettere nel documento di Blocco Note sarà:
[autorun]
icona=.\ OneTouch.ico
Salvare il file di Blocco Note come Autorun.inf sull'unità la cui icona si desidera modificare.
A questo punto, per una verifica, salvare entrambi i seguenti file sull'unità per cui si desidera modificare l'icona:
Autorun.inf
Il file desiderato con estensione .ICO
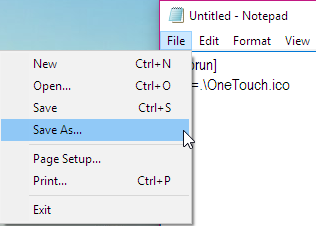
Rimuovere in modo sicuro l'unità
Attendere 30 secondi.
Ricollegare l'unità.
L'icona dovrebbe essere modificata.
Se l'icona non cambia aspetto, riavviare il computer. Scollegare l'unità durante il riavvio e ricollegarla a processo di avvio del computer completato.




