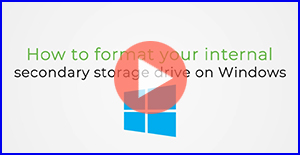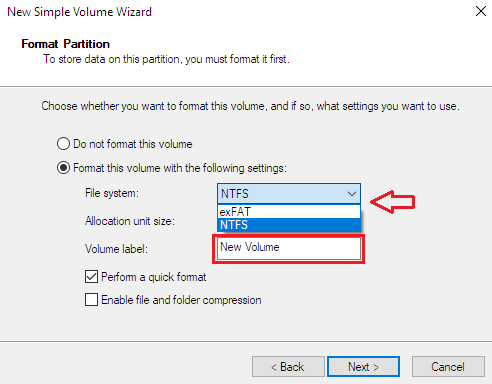이 문서에서 제공되는 지침은 Windows 버전 7, 8/8.1 및 10에 적용됩니다.
경고! 포맷하면 드라이브의 데이터가 모두 지워집니다. 그러므로 이미 사용한 드라이브를 포맷하는 경우, 삭제를 원하지 않는 파일은 반드시 컴퓨터 또는 백업 드라이브에 복사해 두십시오.
디스크 관리를 열려면, 먼저 Windows 키 + R을 누른 채 기다립니다.

실행 상자에 diskmgmt.msc를 입력한 다음 확인을 클릭합니다.
참고: 관리자 비밀번호 또는 확인 메시지가 나타나면 비밀번호를 입력하거나 확인합니다.
디스크를 마우스 오른쪽 버튼으로 클릭한 다음 디스크 초기화를 선택합니다.
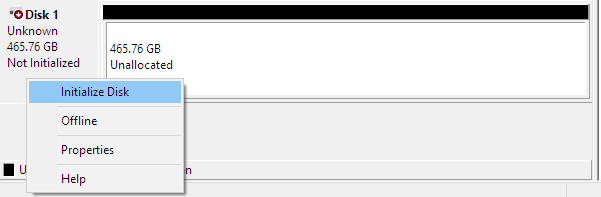
- 파티션 스타일을 선택합니다.
2TB 이하 드라이브의 경우 MBR
2TB 이상 드라이브의 경우 GPT
- 확인을 클릭합니다.
- 드라이브에 할당되지 않음이라고 되어 있어야 합니다.
드라이브에 할당되지 않음 상자를 마우스 오른쪽 버튼으로 클릭한 다음 새 단순 볼륨을 선택합니다.
화면 안내에 따라 다음을 클릭합니다.
- 시작 마법사
- 볼륨 크기 지정
- 드라이브 문자 또는 경로 할당
파일 시스템 선택
다음의 경우 NTFS 사용:
스토리지 기기를 Windows 컴퓨터에 연결하고 Mac에서 스토리지 기기에 쓰도록 허용할 필요가 없는 경우.
다음의 경우 exFAT 사용:
Mac 및 Windows 컴퓨터 모두에서 스토리지 기기를 읽고 쓰도록 허용해야 하는 경우.
볼륨 레이블 필드에 드라이브의 이름을 입력하여 맞춤 설정할 수 있습니다.
Windows에서 드라이브 다시 포맷
디스크 관리를 열려면, 먼저 Windows 키 + R을 누른 채 기다립니다.

실행 상자에 diskmgmt.msc를 입력한 다음 확인을 클릭합니다.
참고: 관리자 비밀번호 또는 확인 메시지가 나타나면 비밀번호를 입력하거나 확인합니다.
파티션 상자를 마우스 오른쪽 버튼으로 클릭한 다음 포맷을 선택합니다.
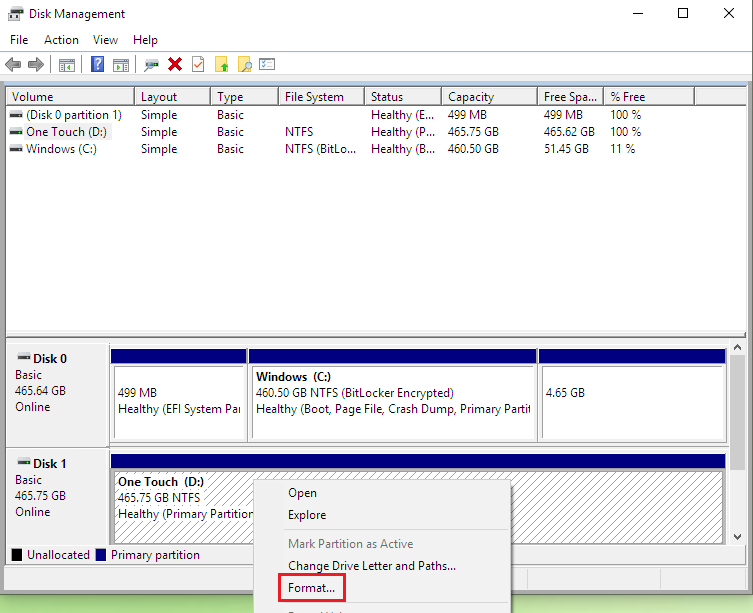
포맷 프롬프트 창이 열립니다.
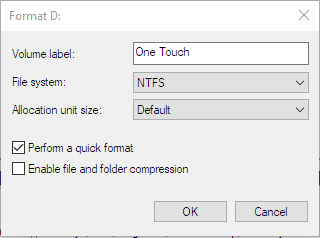
- 볼륨 레이블 필드에 드라이브의 이름을 입력하여 맞춤 설정할 수 있습니다.
- 파일 시스템 선택
다음의 경우 NTFS 사용:
스토리지 기기를 Windows 컴퓨터에 연결하고 Mac에서 스토리지 기기에 쓰도록 허용할 필요가 없는 경우.다음의 경우 exFAT 사용:
Mac 및 Windows 컴퓨터 모두에서 스토리지 기기를 읽고 쓰도록 허용해야 하는 경우.
- 할당 단위 크기를 기본으로 설정합니다.
- 빠른 포맷 실행이 체크 표시되어야 합니다.
- 파일 및 폴더 압축 사용은 체크 표시 해제되어야 합니다.
- 확인을 클릭한 다음 포맷 경고 창에서 확인을 클릭합니다.
- 볼륨에 포맷이 표시됩니다.

- 몇 초 뒤 볼륨에 상태(주 파티션)가 표시됩니다.
드라이브가 이전에 Mac용으로 포맷된 경우, 디스크 관리는 3개의 파티션을 나열하며 그 중 하나는 "상태(EFI 시스템 파티션)"입니다. 이것은 삭제할 수 없는 보호된 파티션입니다.
이 파티션을 삭제하려면 Microsoft Diskpart Erase 유틸리티를 사용해야 합니다.
다음 단계는 드라이브에 할당된 디스크 번호를 확인하는 지침과 Microsoft Diskpart Erase 유틸리티를 사용하여 드라이브를 삭제/정리하는 지침을 제공합니다.
계속하기 전에 컴퓨터에서 다른 드라이브를 분리하는 것이 좋습니다. 이렇게 하면 잘못된 드라이브가 지워지는 것을 방지하며, 삭제/정리하려는 드라이브에 할당된 디스크 번호를 확인하는 데 도움이 됩니다.
디스크 관리에서 디스크 번호를 식별하는 단계
Windows 키 + R 키를 누른 상태로 유지합니다.

실행 상자 필드에 diskmgmt.msc를 입력하고 확인을 클릭합니다.
아래 이미지는 Mac용으로 포맷된 드라이브가 디스크 관리에 나열되는 방식과 드라이브에 할당된 디스크 번호를 보여줍니디.

디스크 번호를 메모해 둡니다.
Diskpart Erase 유틸리티를 사용하여 드라이브를 삭제/정리하는 방법
경고!
Diskpart 삭제/정리는 선택한 드라이브의 모든 데이터를 영구적으로 삭제/폐기합니다. 올바른 디스크를 삭제하고 있는지 확인하십시오.
삭제/정리하려는 드라이브를 제외하고 컴퓨터에서 모든 추가 드라이브를 제거하십시오.
명령 프롬프트를 열려면, 먼저 Windows 키 + R을 누른 채 기다립니다.

실행 상자에 cmd를 입력한 다음 확인을 클릭합니다.
참고: 관리자 비밀번호 또는 확인 메시지가 나타나면 비밀번호를 입력하거나 확인합니다.
명령 프롬프트 창이 열립니다.
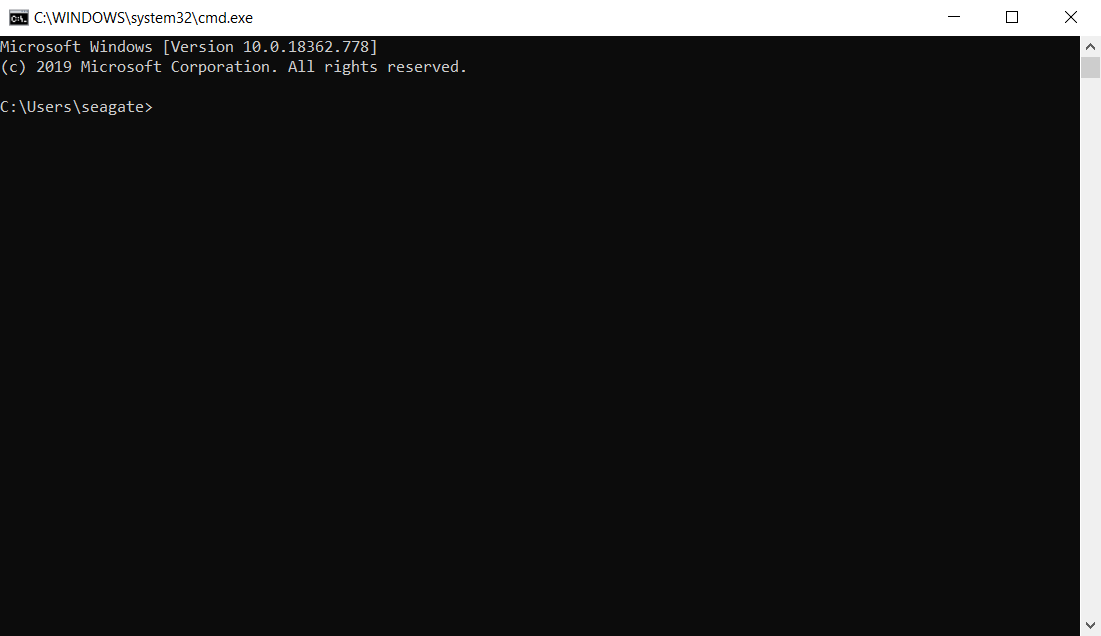
diskpart를 입력한 다음 Enter 키를 누르면 diskpart 프롬프트 창이 열립니다.
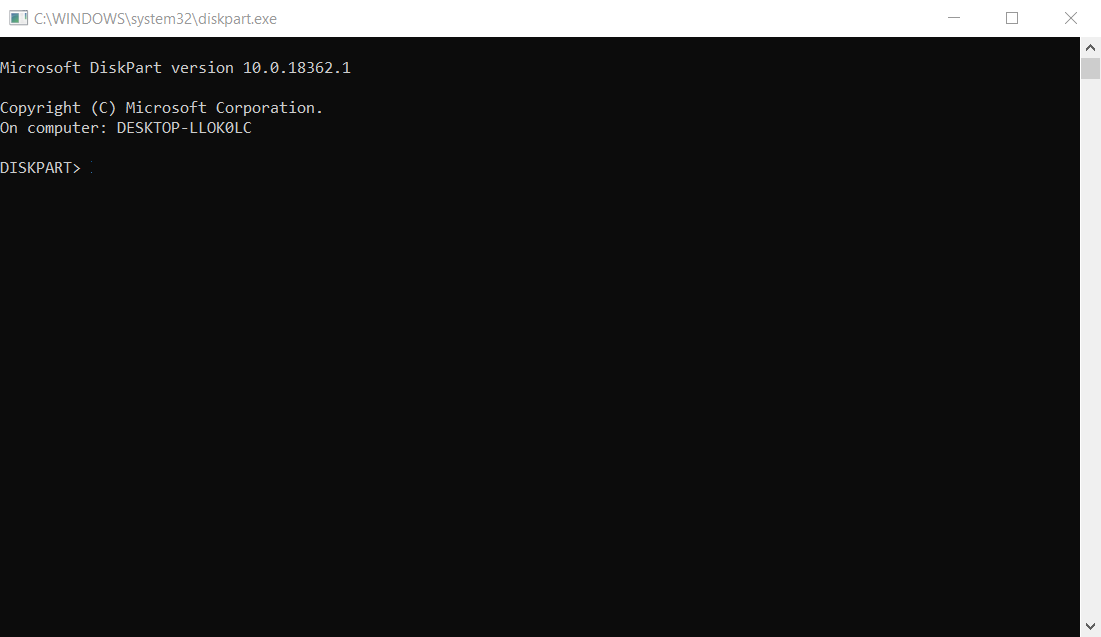
list disk를 입력한 다음 Enter 키를 누릅니다.
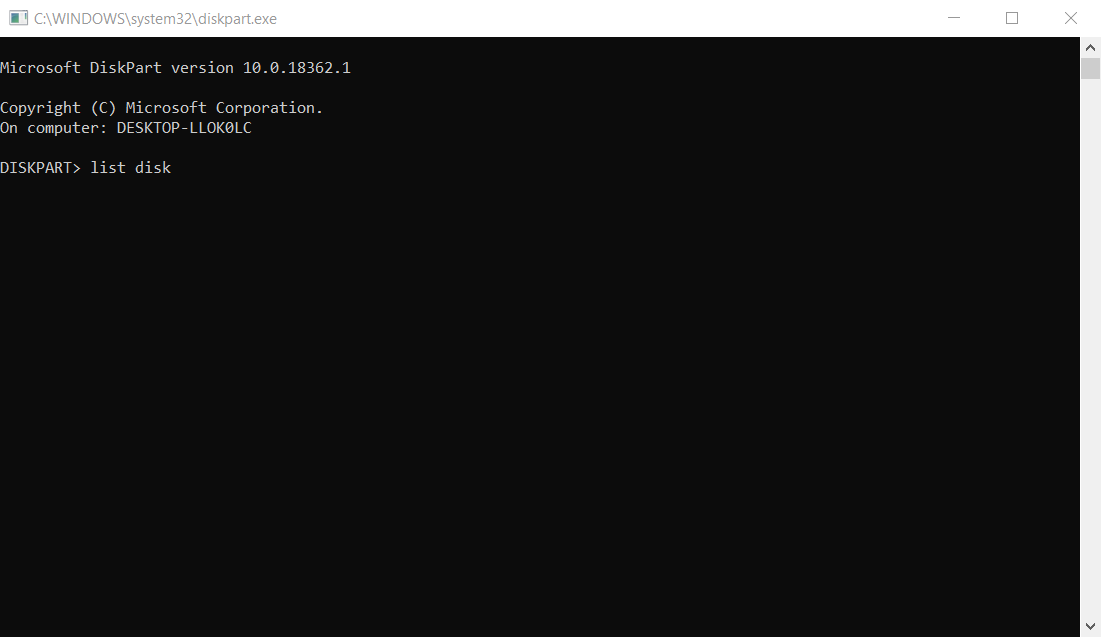
디스크 목록이 표시됩니다.
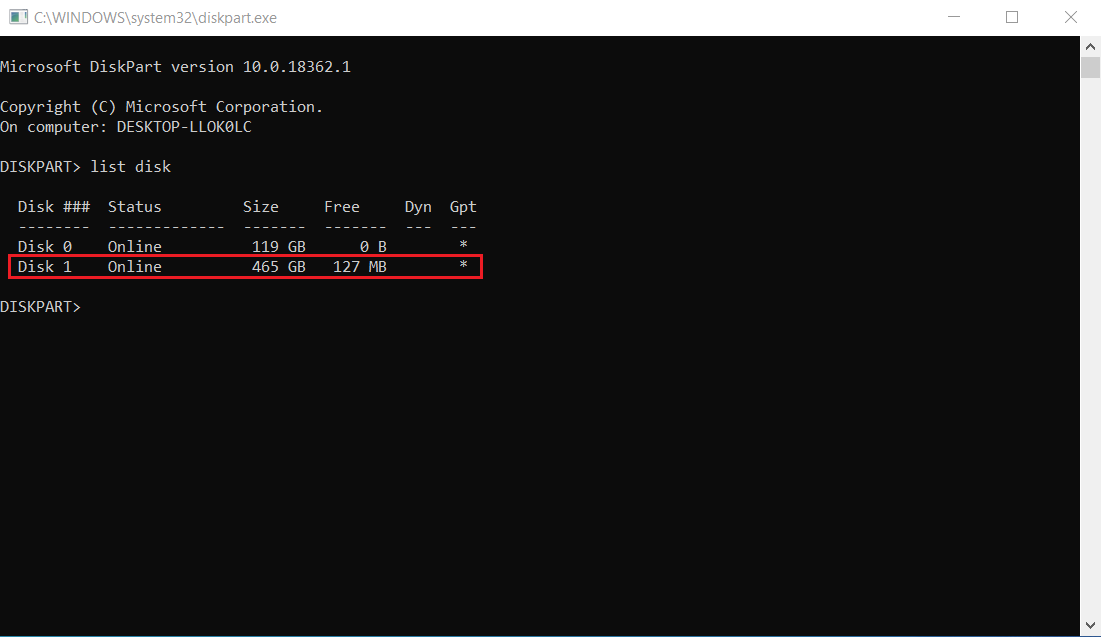
select disk X를 입력합니다(문자 X를 드라이브에 지정된 디스크 번호로 바꿈).
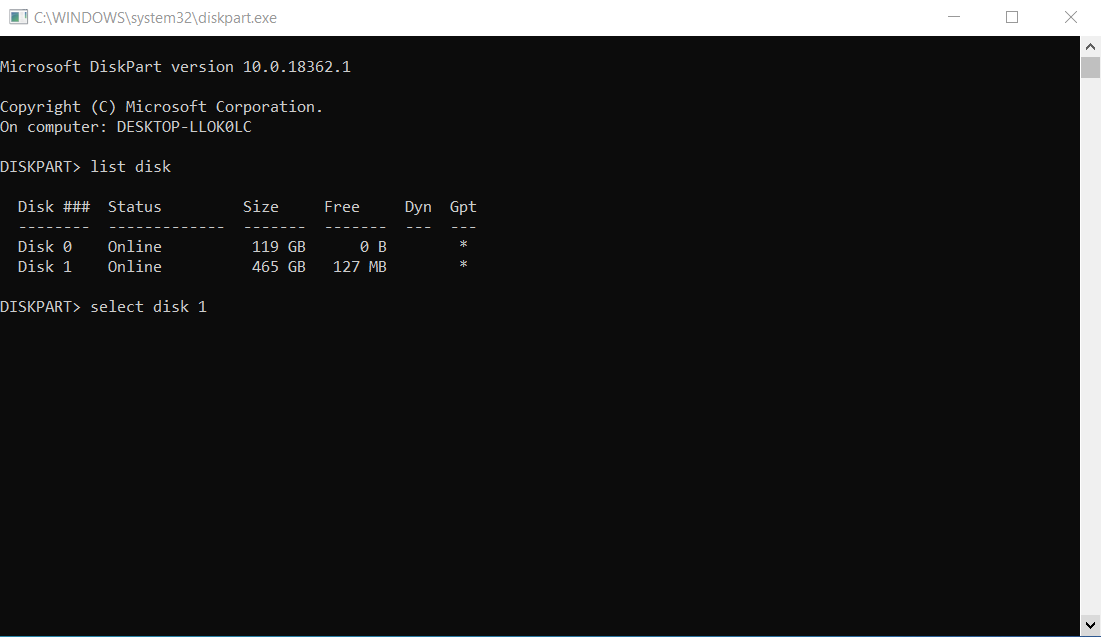
명령 프롬프트 창에 "Disk 1 is the selected disk" 메시지가 표시됩니다.

Clean을 입력하고 Enter 키를 누릅니다.
명령 프롬프트 창에 "DiskPart succeeded in cleaning the disk" 메시지가 표시됩니다.
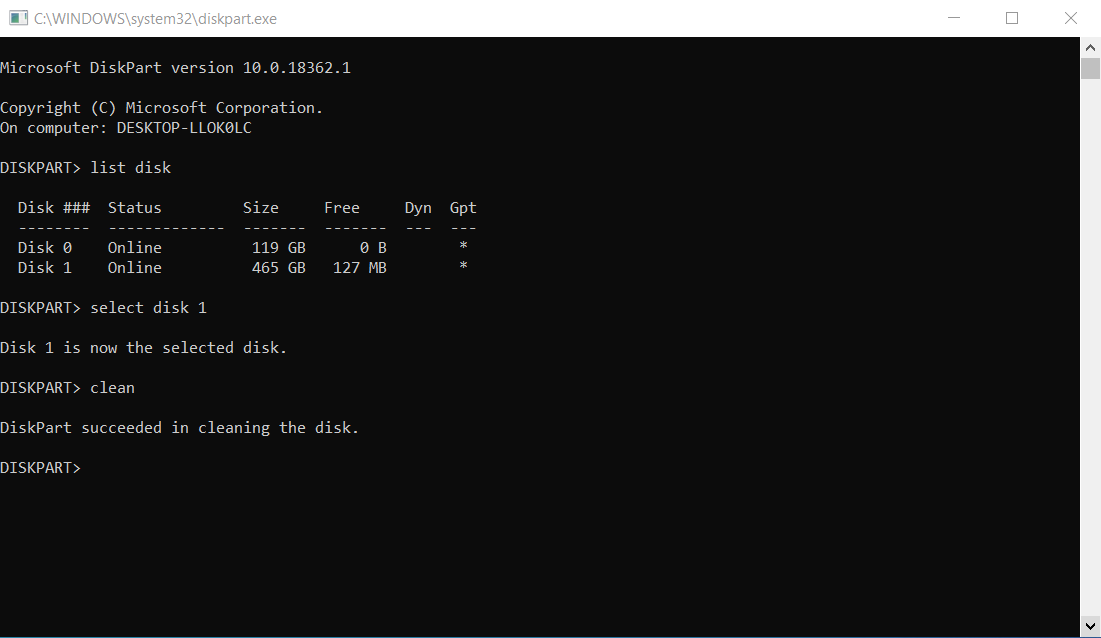
X 버튼을 클릭하여 명령 프롬프트를 닫습니다.
이제 Windows의 "새 드라이브 포맷" 섹션의 지침에 따라 드라이브를 초기화, 파티션 분할 및 포맷할 수 있습니다.
자세한 내용을 확인하려면 Microsoft 지원 기술 자료 문서를 참조하십시오.
Mac에서 드라이브 포맷하는 방법
Mac에서 하드 드라이브를 포맷하는 방법에 대한 지침은 다음 링크를 참조하십시오.