Aquí encontrará instrucciones para cambiar el icono de su unidad en macOS y Windows.
Para continuar, seleccione su sistema operativo:
macOS
Windows
macOS
macOS
Si reformatea o borra su unidad de disco duro externa en macOS, el icono de disco podría cambiarse al icono genérico.
| Icono genérico de USB | Icono genérico de Thunderbolt |
 |  |
Puede cambiar el icono a la imagen original siempre y cuando tenga un archivo .icns. Si no tiene el archivo .icns, puede encontrarlo en la sección de descargas de la página de soporte para el dispositivo específico: Soporte de productos de Seagate .
Nota: No todos los dispositivos tendrán un icono de unidad disponible.
Instrucciones para cambiar el icono en macOS
Descargue el archivo .zip correspondiente y ábralo para ver el contenido.
Busque el archivo .icns deseado y guárdelo en su escritorio.
Conecte su dispositivo y espere a que se aparezca en el escritorio.
Oprima Control y haga clic en el icono del dispositivo.
Seleccione Obtener información.

Mueva la ventana Obtener información a una posición que también le permita ver el archivo .icns que descargó anteriormente.
Arrastre el archivo .icns al icono en la esquina superior izquierda y suéltelo.

El icono cambiará.

Si el icono no cambia, reinicie su computadora.
Nota sobre Time Machine : Cuando seleccione una unidad como el destino de la copia de seguridad de Time Machine, el volumen siempre mostrará el icono de Time Machine y no se podrá modificar. Vea el icono de Time Machine a continuación:

Windows
Windows
Si reformatea o borra su unidad de disco duro externa en Windows, el icono de disco podría cambiarse al icono genérico.
Icono genérico de USB |
|
Puede volver a cambiar el icono a la imagen original siempre que tenga un archivo .ico. Si no tiene el archivo .ico, puede encontrarlo en la sección de descargas de la página de soporte para el dispositivo específico: Soporte de productos de Seagate .
Nota: No todos los dispositivos tendrán un icono de unidad disponible. ucciones para cambiar el icono en Windows
Instrucciones para cambiar el icono en Windows
Descargue el archivo .zip correspondiente y ábralo para ver el contenido.
Busque el archivo .ico deseado y guárdelo en su escritorio.
Conecte su dispositivo y espere que aparezca en Computadora/Explorador de archivos.
Haga doble clic en el archivo para abrirlo.
Arrastre el archivo .ico a la unidad y suéltelo para guardar el archivo en la unidad.
Si hay un documento llamado Autorun.inf en la unidad, haga clic con el botón derecho sobre él y seleccione Abrir en el Bloc de notas.

Si no existe tal documento, abra un documento del Bloc de notas nuevo. Se mostrará un nuevo documento del Bloc de notas.
Escriba lo siguiente en el documento del Bloc de notas:
[autorun]
icon=.\drivename.ico
Nota: "nombredelaunidad" debe coincidir con el nombre del archivo .ico.
Tomemos, por ejemplo, un icono denominado OneTouch.ico. El texto que se debe escribir en el documento de Notepad es:
[autorun]
icon=.\ OneTouch.ico
Guarde el archivo del Bloc de notas como Autorun.inf en la unidad cuyo icono desea cambiar.
En estos momentos, para repasar, los archivos siguientes deben guardarse en la unidad cuyo icono desea cambiar:
Autorun.inf
el archivo .ico
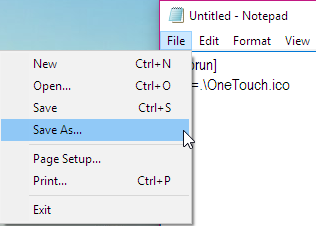
Extraiga la unidad de forma segura.
Espere 30 segundos.
Vuelva a conectar la unidad.
Deberá estar cambiado el icono.
Si el icono no cambia, reinicie su computadora. Desconecte la unidad durante el reinicio y vuelva a conectarla una vez que se haya completado el proceso de inicio de la computadora.




