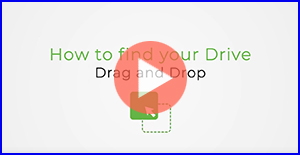Muchas, si no es que la mayoría de las unidades externas de Seagate, Maxtor y Samsung se venden con un software de copias de seguridad y administración incluido.
Sin embargo, en algunos casos no es posible utilizar este software. Algunos ejemplos de esto son:
Un usuario ha perdido o desinstalado su software y necesita un medio temporal (o permanente) para usar la unidad externa para realizar las copias de seguridad de los datos.
El software de copia de seguridad incluido de un usuario no funciona correctamente durante un periodo.
Un usuario prefiere realizar las copias de seguridad de los datos de manera manual.
La unidad no incluía ningún software de copias de seguridad.
El usuario utiliza la unidad para almacenamiento adicional y tiene un método alterno para realizar las copias de seguridad.
- Es posible que el anterior software incluido con la unidad externa no sea compatible con Windows 8, Windows 7 o Vista o con una nueva versión de MacOS.
Cada modelo de unidad externa de la marca Seagate, Maxor y Samsung tiene un formato integrado listo para usar. Con Windows, no hace falta hacer nada especial ni adicional para que la unidad comience a funcionar. Simplemente conecte el cable de corriente, conecte el cable USB/Firewire/eSATA y la unidad deberá aparecer casi de inmediato en (My) Computer (Mi Equipo) y Windows Explorer [explorador de Windows].
Una vez detectada, solo necesita mover los datos a ella. Existen 2 maneras de hacerlo:
(Windows 8 tiene una opción adicional llamada File History [Historial de archivos]. Consulte este artículo de Microsoft para conocer más detalles).
A continuación, encontrará la manera de realizar esas acciones en una computadora con Windows:
Nota: Si en su lugar prefiere mirar un video tutorial de estos pasos, haga clic en el thumbnail a continuación.
En este artículo explicaremos cómo arrastrar un archivo desde la carpeta (My) Documents (Mis Documentos) a la unidad externa. Este ejercicio se puede repetir con un archivo, muchos archivos, una carpeta o varias carpetas.
En primer lugar, abra una ventana haciendo doble clic en (My) Computer (Mi Equipo).
Si la esquina superior derecha de la ventana que se abre incluye este símbolo (
 ), haga clic en él.
), haga clic en él.
Cambiará a este símbolo: .
.Ahora puede cambiarle el tamaño. Mueva el ratón a una esquina de la ventana.
Haga clic y mantenga pulsado el botón del ratón en la esquina de la ventana.
Mueva el ratón, con el botón presionado, y la esquina de la ventana se moverá con su ratón. Achique la ventana para que solo ocupe una porción de la pantalla.
Busque la unidad externa de Seagate, Maxtor o Samsung en (My) Computer (Mi Equipo). Aparecerá en un disco con letra, como E: o F: (a menos que lo haya cambiado). Abra (My) Documents (Mis Documentos) haciendo doble clic en este.
Achique la ventana de la misma forma, de modo que la ventana solo ocupe una porción de la pantalla.
Ahora tendrá dos ventanas. Una es la fuente, la otra el destino.
(Haga clic para expandir la imagen.)

Haga clic y mantenga pulsado el botón del ratón en el documento que desea mover. Este se iluminará, y una imagen “fantasma” se moverá con su botón del ratón.
Arrastre el ratón para que la imagen “fantasma” se esboce sobre el icono que representa a la unidad externa (en este ejemplo, la unidad V:).
(Haga clic para expandir la imagen.)

Suelte el botón del ratón; el archivo se copiará automáticamente en la unidad externa.
- Haga doble clic en la letra de la unidad externa.
 En ocasiones, hacer doble clic en nuestras nuevas unidades provoca la Autoplay (Reproducción automática).
En ocasiones, hacer doble clic en nuestras nuevas unidades provoca la Autoplay (Reproducción automática).
Haga clic con el botón derecho en la letra de la unidad y elija Explore (Explorar). - El contenido de la unidad externa aparecerá en la pantalla.
(Haga clic para expandir la imagen.)

- Se ha completado la tarea. Esto se conoce como la acción de “arrastrar y soltar”.
Nota: Si en su lugar prefiere mirar un video tutorial de estos pasos en Windows 10, haga clic en al thumbnail a continuación.
Haga doble clic para abrir el lugar donde se encuentra el archivo que desea copiar. (My) Documents (Mis Documentos), por ejemplo.
Ubique el archivo o carpeta que desea copiar y haga clic con el botón derecho sobre él.
Aparecerá un menú desplegable. Seleccione Copy (Copiar).
(Haga clic para expandir la imagen.)

El archivo o carpeta ahora estará copiado y guardado en la memoria a corto plazo de la computadora.
Haga doble clic para abrir (My) Computer (Mi Equipo).
Busque la unidad externa de Seagate, Maxtor o Samsung en (My) Computer (Mi Equipo). Aparecerá en un disco con letra, como E: o F: (a menos que lo haya cambiado). Haga doble clic en la unidad externa.
La ventana cambiará a una vista del contenido de la unidad externa.
En la barra superior de la ventana, seleccione Edit (Editar).
O bien, puede hacer clic con el botón derecho en un espacio en blanco dentro de la ventana y aparecerá un menú desplegable.Seleccione Paste (Pegar).
(Haga clic para expandir la imagen.)

El archivo o carpeta aparecerá dentro de la ventana. Ya estará copiado.
Se ha completado la tarea. Esto se conoce como una acción de “copiar y pegar”.
Cómo realizar estas acciones en una computadora Mac:
Arrastrar y soltar:
- Asegúrese de que su unidad esté formateada para Mac o que se haya instalado el controlador necesario en su computadora. Como regla general, las unidades con el sufijo "para Mac" en el nombre de la unidad ya estarán formateadas para usar con una computadora Mac. Ejemplos: Free Agent Go para Mac, Backup Plus Slim Portable Drivepara Mac. Otras familias de unidades serán versátiles y le permitirán usarlas tanto en una computadora Mac como en una PC.Las familias "GoFlex" y "Plus" son unidades de este tipo. Ejemplos: unidad de sobremesa Backup Plus, FreeAgent GoFlex Portable. Estas unidades están precargadas con un pequeño controlador que debe instalar para garantizar un uso adecuado con la computadora Mac. En dichas unidades, localice el archivo MacInstaller.dmg en la unidad e instálelo en su computadora. Esto le permitirá transferir datos a la unidad correctamente.
- Una vez que la unidad esté lista para usar, asegúrese de que pueda ubicarla en el escritorio de su computadora.
- Cuando pueda ver la unidad, abra una ventana de Finder (Buscador) y navegue hasta donde tenga los datos que desea arrastrar y soltar. Si la ventana del Finder (Buscador) se abre sobre el ícono de la unidad, mueva la ventana del Finder (Buscador) para que pueda ver tanto sus datos dentro de la ventana del Finder (Buscador) como el ícono de la unidad en el escritorio.
- Diríjase hasta donde se encuentra el archivo/carpeta que desea mover a su unidad. Por ejemplo, si desea copiar algunos documentos, diríjase a Favorites (Favoritos) en Finder (Buscador) y luego a Documents (Documentos).
- Haga clic con el botón izquierdo y mantenga presionado el archivo/carpeta que desea mover a su unidad. Mientras mantiene presionado el botón, deslice el ratón para que el cursor apunte sobre la unidad Seagate. Suelte el botón del ratón para mover el archivo/carpeta dentro de la unidad. Nota: Si mantiene presionado el botón mientras mantiene el cursor sobre la unidad Seagate, la ventana de la unidad se abrirá tras unos segundos. Esto es útil en caso de que desee colocar el archivo/carpeta en una carpeta específica que ya se encuentra en la unidad.
Copiar y pegar:
- Asegúrese de que su unidad esté formateada para Mac o que se haya instalado el controlador necesario en su computadora. Como regla general, las unidades con el sufijo "para Mac" en el nombre de la unidad ya estarán formateadas para usar con una computadora Mac.Ejemplos: Free Agent Go para Mac, Backup Plus Slim Portable Drive para Mac. Otras familias de unidades serán versátiles y le permitirán usarlas tanto en una computadora Mac como en una PC. Las familias "GoFlex" y "Plus" son tales unidades. Ejemplos: unidad de sobremesa Backup Plus, FreeAgent GoFlex Portable. Estas unidades están precargadas con un pequeño controlador que debe instalar para garantizar un uso adecuado con la computadora Mac. En dichas unidades, localice el archivo MacInstaller.dmg en la unidad e instálelo en su computadora. Esto le permitirá transferir datos a la unidad correctamente.
- Una vez que la unidad esté lista para usar, asegúrese de que pueda ubicarla en el escritorio de su computadora.
- Cuando pueda ver la unidad, abra una ventana de Finder (Buscador) y navegue hasta donde tenga los datos que desea arrastrar y soltar. Si la ventana del Finder (Buscador) se abre sobre el ícono de la unidad, mueva la ventana del Finder (Buscador) para que pueda ver tanto sus datos dentro de la ventana del Finder (Buscador) como el ícono de la unidad en el escritorio.
- Haga clic derecho o presione Comando en el archivo o carpeta que desea copiar dentro de la unidad de Seagate y elija Copiar "nombre del archivo o carpeta sobre la que hizo clic".
- Abra la unidad de Seagate desde su ícono en el escritorio. Haga clic derecho o presione Comando en el área vacía de la unidad y elija Paste Item (Pegar elemento). Ahora su archivo o carpeta se copiará dentro de la unidad de Seagate.
No se requiere usar ningún software específico para usar el almacenamiento de la unidad con ninguno de estos dos métodos. Solo mueva sus datos para hacerlo de manera manual y es todo.
Aunque se puede utilizar cualquier unidad externa aparte del software incluido, algunas unidades de Seagate, Maxtor y Samsung no se venden con el software incluido. A continuación se presenta una lista de ellas.
| Imagen de la unidad | Nombre de la unidad |
 |
FreeAgent Go para Mac (esta unida está diseñada para usarse con Mac Time Machine) |
 |
FreeAgent Desk para Mac (esta unida está diseñada para usarse con Mac Time Machine) |
| Unidad de sobremesa externa de Seagate | |
 |
Unidad externa portátil de Seagate |
 |
Maxtor Basics |
|
FreeAgent Desktop |
  |
Familia Maxtor Personal Storage |
 |
Unidad externa de Seagate |
 |
Unidad portátil de Seagate (la mayoría de los modelos). |
 |
Unidad Compact Flash Photo de Seagate |