This article shares some important information on the logistics of having games installed on an external drive, such as the FireCuda Gaming Dock’s internal HDD, an added NVMe SSD, or a USB drive connected to the Dock.
If you install a game to the Dock’s Internal HDD or the added NVMe or a connected USB drive using a stand-alone installer (i.e. not using a consolidated Game Launcher such as Steam, Origin, the Epic Game Store, GOG, etc) then as long as that drive (with the installed game) consistently receives the same drive letter from your operating system (e.g. “E:”) when it’s connected, then there should never be an issue starting the game.
If you do use a consolidated Game Launcher such as Steam, Origin, etc to install games, one option is to install this software (and any downloaded games) directly on the desired drive such as the Dock’s internal HDD, or an added NVMe. The software and its games will only launch if the Dock is connected, and the volume with the game files consistently receives the same letter from the operating system.
If your consolidated Game Launcher is installed on an internal drive (usually the C: drive by default on Windows) but has the option to store secondary Game Libraries on other drives, this could result in the games in the secondary library not always being recognized as installed, even though the game files are still present on the secondary volume and have not been changed.
What causes my secondary library not to be recognized?
If the consolidated Game Launcher starts up and logs into your account automatically before the secondary library’s drive has been connected and its volume mounted, then the secondary library might not be correctly recognized once it has been connected, and your consolidated Game Launcher might treat the games stored in that library as “not installed”.
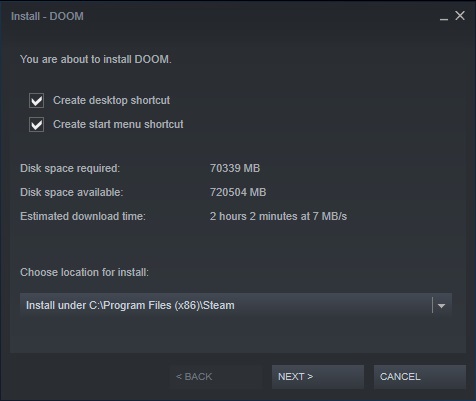
How do I avoid this, or solve the issue if it happens?
- To avoid: Disable your consolidated Game Launcher from starting up with the operating system, and only manually start it after the secondary library has been connected using the same drive letter it usually has.
- To solve: Close your consolidated Game Launcher, verify the secondary library is connected and mounted with the same drive letter it usually uses, then restart the Game Launcher. It should now automatically recognize the secondary library with its installed games and let you play without further issue.
- If restarting the Game Launcher doesn’t work, from that same Launcher:
- Create a new (empty) secondary Game Library on the desired drive
- Manually copy or move the game files from the previous secondary library
- From the consolidated Game Launcher, choose to install the game
- Direct it to the drive with the new library (with the copied game files)
- It should recognize and discover the existing game files
- The process completes and the game is ready to play
Note: As with any data, it is always strongly recommended to have backups. With game files, this might not be quite as vital considering the same files can always be redownloaded, or reinstalled. However in cases of managing low bandwidth it can save hours of download time to have these game files available for a quick restore. Any game files related to Save Data or custom settings should by default be saved in your C: drive User folder, no matter to which drive the game files have been installed. These Game Save and settings files are the most important files to verify have regular backups.







