Was this content helpful?
How could we make this article more helpful?
Getting Started
 Connect the USB cable
Connect the USB cable
Use the Micro-B to USB-A cable to connect to your Chromebook or laptop's USB-A port.
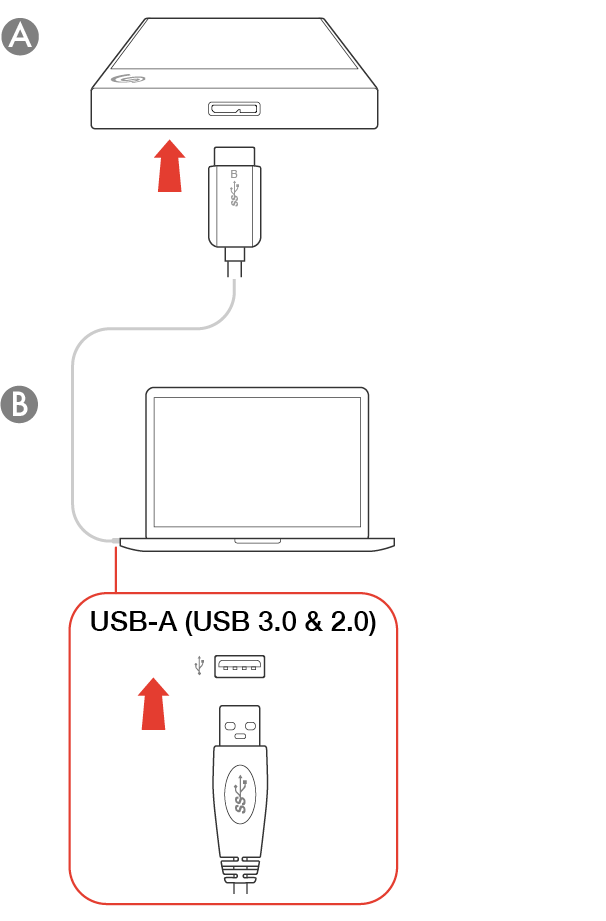
 Copy files to your Seagate Mobile Drive
Copy files to your Seagate Mobile Drive
Chrome OS
- Click on the Launcher icon.

- Click on the Files app.
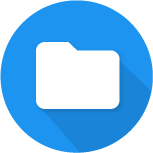
If you don't see it, click the Up Arrow icon to see all the apps installed on your Chromebook.
- Select files and folders on your Chromebook you want to copy to Seagate Mobile Drive.
- With the files/folders selected, right-click and select Copy from the pop-up menu (or simply press Ctrl-C).
- On the left side of the screen, click on Mobile Drive to select it.
- Right-click and select Paste from the pop-up menu (simply press Ctrl-V).
Windows
- Open a File Explorer window and select files and folders on your PC you want to copy to Seagate Mobile Drive.
- Click Copy on the Home menu (or simply press Ctrl-C).
- On the left side of the screen, click on Mobile Drive to select it.
- Click Paste on the Home menu (simply press Ctrl-V).
macOS
- Open a Finder window and select files and folders on your Mac you want to copy to Seagate Mobile Drive.
- Select Copy from the Edit menu (or simply press ⌘-C).
- On the left side of the screen, click on Mobile Drive to select it.
- Select Paste from the Edit menu (simply press ⌘-V).