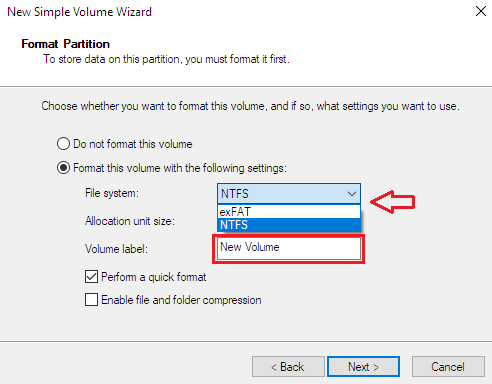Dit artikel biedt instructies voor het initialiseren, partitioneren en formatteren van een nieuwe schijf en instructies om een schijf in Windows opnieuw te formatteren.
De instructies in dit artikel gelden voor Windows versies 7, 8/8.1 en 10.
Waarschuwing! Door een schijf te formatteren, worden alle gegevens op die schijf gewist. Als u dus een schijf formatteert die al is gebruikt, moet u eerst alle bestanden die u opnieuw wilt gebruiken naar een computer of back-upschijf kopiëren.
Een nieuwe schijf in Windows formatteren
Opmerking: klik op de miniatuurweergave hieronder als u liever een videoles van deze stappen bekijkt.
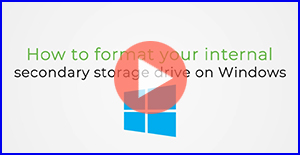
Houd de Windows-toets ingedrukt + druk op de R-toets om naar Disk Management (Schijfbeheer) te gaan.

Typ in het venster Run (Uitvoeren) de tekst diskmgmt.msc en klik daarna op OK.
Opmerking: als u om een beheerderswachtwoord of bevestiging wordt gevraagd, typt u het wachtwoord of geeft u de bevestiging.
Klik met de rechtermuisknop op de schijf en kies daarna Initialize Disk (Schijf initialiseren).
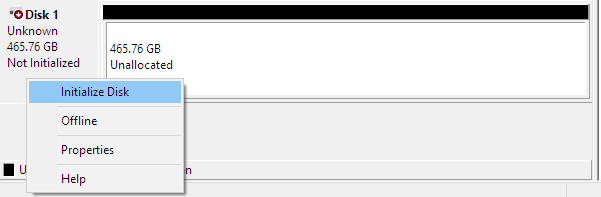
- Selecteer de partition style (partitiestijl).
MBR voor schijven van minder dan 2 TB
GPT voor schijven van meer dan 2 TB
- Klik op OK.
- De status van de schijf moet Unallocated (Niet-toegewezen) zijn.
Klik met de rechtermuisknop op het vak Unallocated (Niet-toegewezen) en selecteer New Simple Volume (Nieuw eenvoudig volume).
Klik op Next (Volgende) bij de volgende prompts:
- Welcome Wizard (Wizard Welkom)
- Specify Volume Size (Volumegrootte opgeven)
- Assign Drive Letter or Path (Stationsletter of pad toewijzen)
Kies een File system (Bestandssysteem).
Gebruik NTFS als:
…u het opslagapparaat op Windows-computers aansluit en het niet nodig is dat een Mac-computer gegevens wegschrijft naar het opslagapparaat.
Gebruik exFAT als:
…het nodig is dat zowel Mac- als Windows-computers het opslagapparaat kunnen lezen en ernaar kunnen wegschrijven.
U kunt de naam van uw schijf aanpassen door de nieuwe naam te typen in het veld Volume Label (Volumelabel).
Een schijf opnieuw formatteren in Windows
Houd de Windows-toets ingedrukt + druk op de R-toets om naar Disk Management (Schijfbeheer) te gaan.

Typ in het venster Run (Uitvoeren) de tekst diskmgmt.msc en klik daarna op OK.
Opmerking: als u om een beheerderswachtwoord of bevestiging wordt gevraagd, typt u het wachtwoord of geeft u de bevestiging.
Klik met de rechtermuisknop op het vak Partition (Partitie) en selecteer Format (Formatteren).
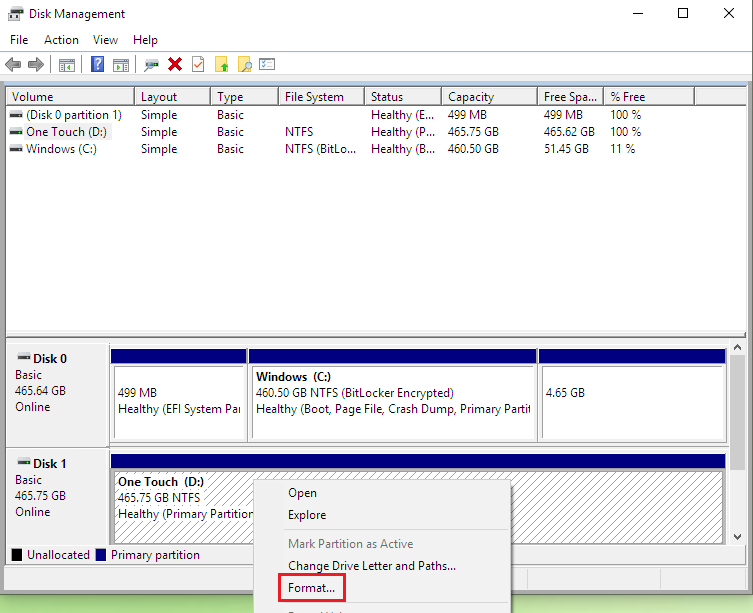
Het promptvenster voor de formattering wordt geopend.
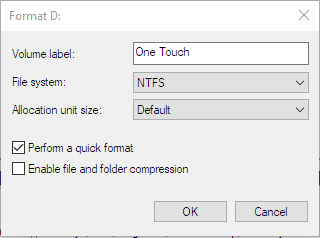
- U kunt de naam van uw schijf aanpassen door de nieuwe naam te typen in het veld Volume Label (Volumelabel).
- Kies een File system (Bestandssysteem).
Gebruik NTFS als:
…u het opslagapparaat op Windows-computers aansluit en het niet nodig is dat een Mac-computer gegevens wegschrijft naar het opslagapparaat.Gebruik exFAT als:
…het nodig is dat zowel Mac- als Windows-computers het opslagapparaat kunnen lezen en ernaar kunnen wegschrijven.
- Laat de Allocation unit size (Clustergrootte) ingesteld op Default (Standaard).
- Het vakje Perform a quick format (Snelformatteren) moet ingeschakeld zijn.
- Het vakje Enable file and folder compression (Bestand- en mapcompressie inschakelen) moet uitgeschakeld zijn.
- Klik op OK en daarna nogmaals op OK in het waarschuwingsvenster Formatting (Formatteren).
- Het volume geeft Formatting (Formatteren) weer.

- Na enkele seconden geeft het volume Health (Primary Partition) (Status (Primaire partitie)) weer.

Klik op de knop X om Disk Management (Schijfbeheer) te sluiten.
Een schijf die eerder geformatteerd is voor Mac opnieuw formatteren in Windows
Als de schijf eerder geformatteerd is voor Mac, geeft Disk Management (Schijfbeheer) drie partities weer. Een ervan heet "Health (EFI System Partition)" (Status (EFI-systeempartitie)), een beveiligde partitie die u niet kunt verwijderen.
Als u die partitie wilt verwijderen, moet u het Microsoft-hulpprogramma DiskPart Erase gebruiken.
De volgende stappen bieden instructies om het schijfnummer te bepalen dat aan uw schijf is toegewezen en instructies voor het wissen/opschonen (Erase/Clean) van uw schijf met het Microsoft-hulpprogramma Diskpart Erase.
Voordat u verdergaat kunt u het best alle andere schijven van uw computer loskoppelen. Zo voorkomt u dat een verkeerde schijf wordt gewist en kunt u gemakkelijker het schijfnummer bepalen dat toegewezen is aan de schijf die u wilt wissen/opschonen (Erase/Clean).
Stappen om het schijfnummer te identificeren in Disk Management (Schijfbeheer).
Houd de Windows-toets ingedrukt + druk op de R-toets.

Typ diskmgmt.msc in het venster Run (Uitvoeren) en klik daarna op OK
In de afbeelding hieronder is aangegeven hoe een schijf die voor Mac is geformatteerd wordt vermeld in Disk Management (Schijfbeheer). Ook het nummer dat aan de schijf is toegewezen, is aangegeven.

Noteer het schijfnummer.
Stappen om een schijf te wissen/op te schonen (Erase/Clean) met behulp van het hulpprogramma Diskpart Erase
Waarschuwingen!
Met Diskpart Erase/Clean worden alle gegevens op de geselecteerde schijf permanent gewist/vernietigd. Let erop dat u de juiste schijf wist.
Koppel alle extra schijven van de computer los, behalve de schijf die u wilt wissen/opschonen (Erase/Clean).
Houd de Windows-knop ingedrukt en druk op de R-toets om de Command Prompt (Opdrachtprompt) te openen.

Typ in het venster Run (Uitvoeren) de tekst cmd en klik daarna op OK.
Opmerking: als u om een beheerderswachtwoord of bevestiging wordt gevraagd, typt u het wachtwoord of geeft u de bevestiging.
Het venster dat wordt geopend, bevat een opdrachtprompt.
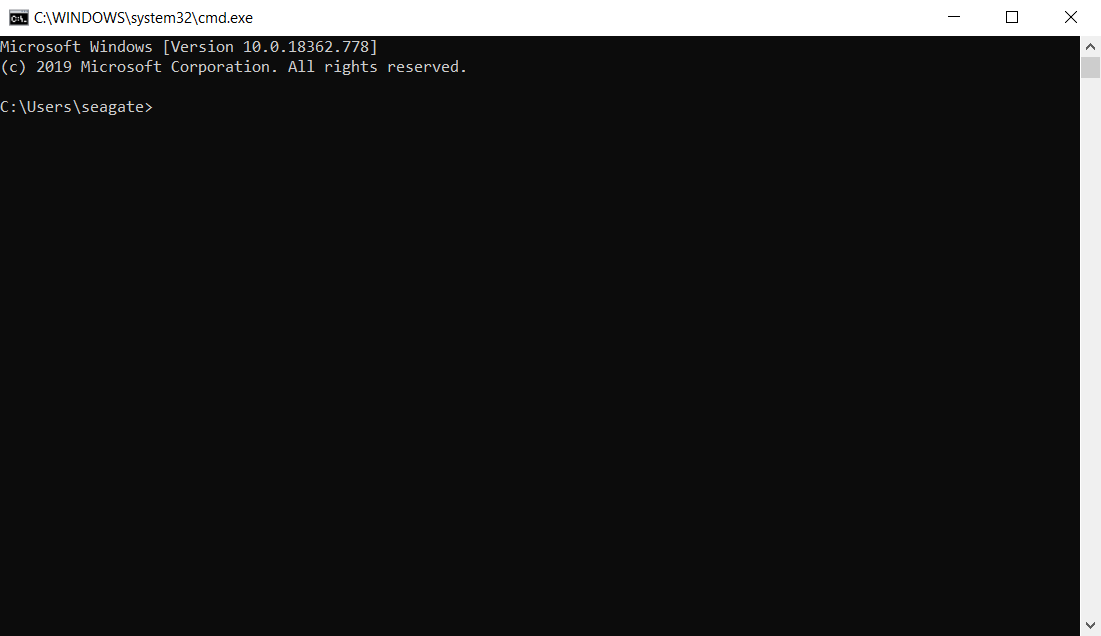
Typ diskpart en druk op Enter. Het venster met de diskpart-prompt wordt geopend.
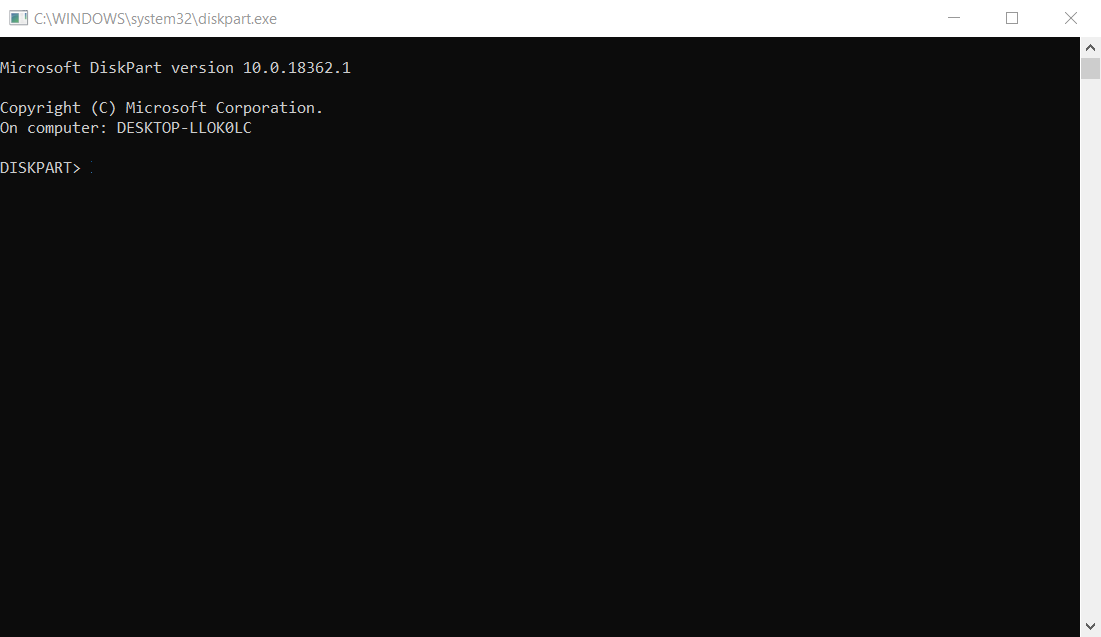
Typ list disk en druk op Enter.
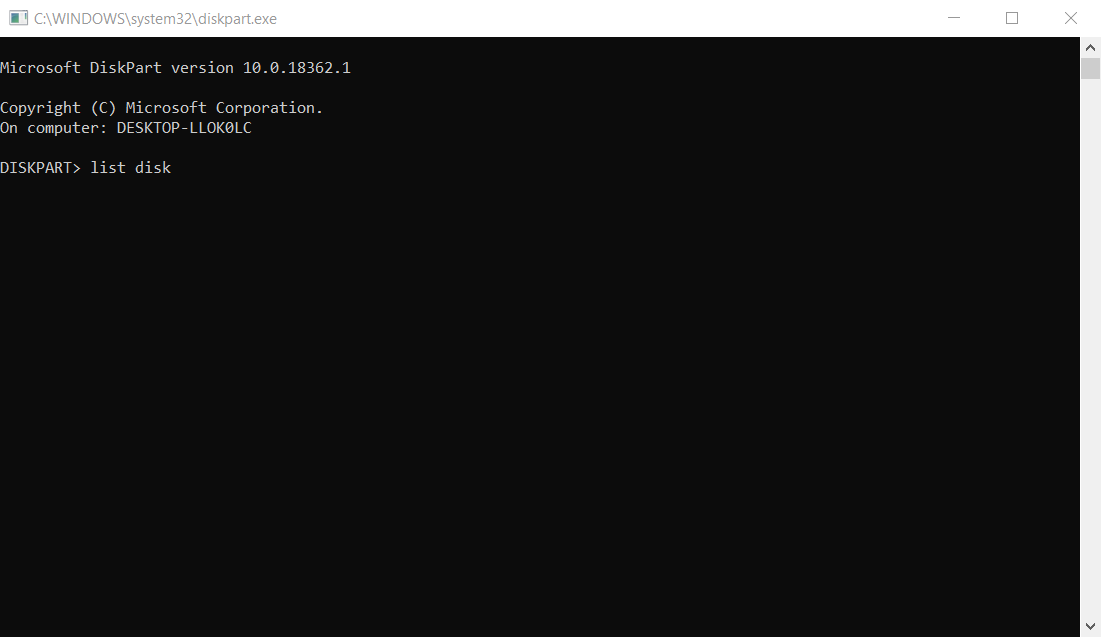
In het venster verschijnt een lijst van schijven.
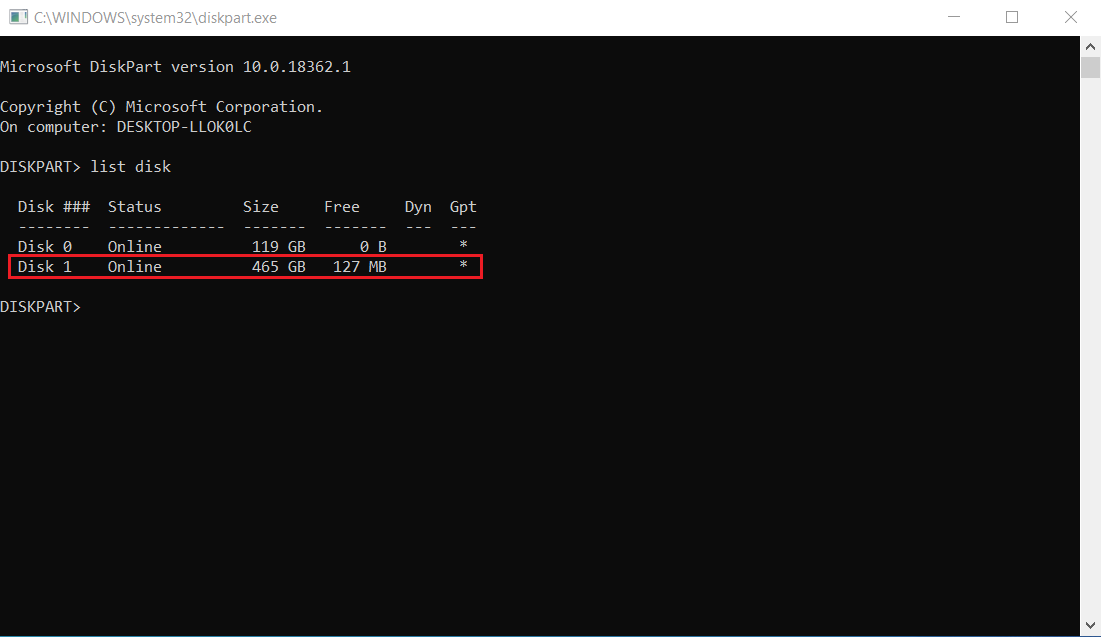
Typ select disk X (waarbij u X vervangt door het schijfnummer dat aan uw schijf is toegewezen).
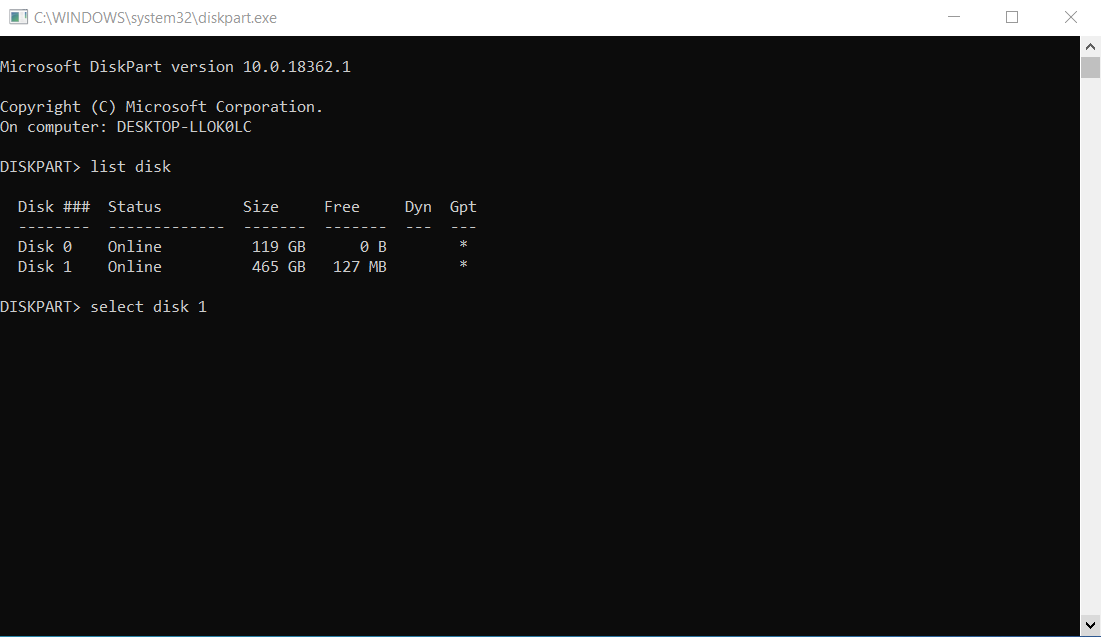
In het venster met de opdrachtprompt verschijnt nu het bericht “Disk 1 is now the selected disk (Schijf 1 is nu de geselecteerde schijf)”.

Typ clean en druk op Enter.
In het venster met de opdrachtprompt verschijnt nu het bericht “DiskPart succeeded in cleaning the disk (DiskPart heeft de schijf opgeruimd)”
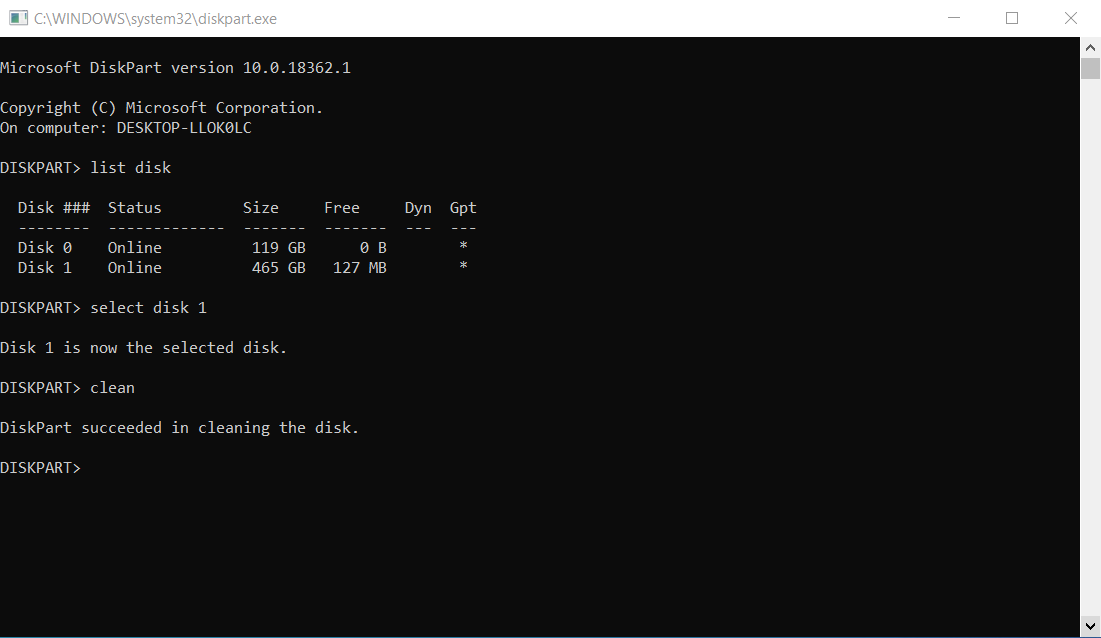
Klik op de knop X om het venster met de opdrachtprompt te sluiten.
Nu kunt u de schijf initialiseren, partitioneren en formatteren aan de hand van de instructies onder de sectie Een nieuwe schijf in Windows formatteren.
Meer informatie vindt u in de Microsoft Support Knowledge Base.
Uw schijf formatteren op een Mac
Klik op de volgende koppelingen voor instructies om uw harde schijf op een Mac te formatteren: