Aqui, você encontrará instruções para alterar o ícone do disco no macOS e no Windows.
Para prosseguir, selecione o seu sistema operacional:
macOS
Windows
macOS
macOS
Se você reformatar ou apagar o HD externo no macOS, o ícone do disco poderá ser alterado para o ícone genérico.
| Ícone genérico de USB | Ícone genérico de Thunderbolt |
 |  |
Você pode alterar o ícone de volta para a imagem original, contanto que tenha um arquivo .icns. Se você não tiver o arquivo .icns, pode encontrá-lo na seção de downloads da página de suporte do dispositivo específico - Suporte a produtos da Seagate.
Observação: Nem todos os dispositivos terão um ícone de disco disponível.
Instruções para alterar o ícone no macOS
Faça o download do arquivo .zip apropriado e abra-o para visualizar o conteúdo.
Procure o arquivo .icns desejado e salve-o na mesa.
Conecte o dispositivo e aguarde que ele seja montado na mesa.
Pressione Control+clique no ícone do dispositivo.
Selecione Get Info (Obter Informações).

Movimente a janela Get Info (Obter Informações) para uma posição que também possibilite visualizar o arquivo .icns baixado anteriormente.
Arraste o arquivo .icns até o ícone no canto superior esquerdo e solte-o.

O ícone mudará.

Se o ícone não tiver sido alterado, reinicie o computador.
Observação sobre o Time Machine: Quando você selecionar um disco como o destino de backup do Time Machine, o volume sempre exibirá o ícone do Time Machine e não poderá ser modificado. Veja o ícone do Time Machine abaixo:

Windows
Windows
Se você reformatar ou apagar o HD externo no Windows, o ícone do disco poderá ser alterado para o ícone genérico.
Ícone genérico de USB |
|
É possível alterar o ícone de volta para a imagem original, contanto que haja um arquivo .ico. Se você não tiver o arquivo .ico, pode encontrá-lo na seção de downloads da página de suporte do dispositivo específico - Suporte a produtos da Seagate.
Observação: Nem todos os dispositivos terão um ícone de disco disponível.Instruções para alterar o ícone no Windows
Instruções para alterar o ícone no Windows
Faça o download do arquivo .zip apropriado e abra-o para visualizar o conteúdo.
Procure o arquivo .ico desejado e salve-o na área de trabalho.
Conecte o dispositivo e aguarde que ele apareça em Computador/File Explorer.
Clique duas vezes no disco para abri-lo.
Arraste o arquivo .ico até o disco e solte-o para salvar o arquivo no disco.
Se houver um documento intitulado Autorun.inf no disco, clique com o botão direito do mouse e selecione Open with Notepad (Abrir com Bloco de Notas).

Se esse documento não existir, inicie um documento do Bloco de Notas. Um novo documento do Bloco de Notas será exibido.
No documento do Bloco de Notas, crie o seguinte texto:
[autorun]
icon=.\nomedodisco.ico
Observação: “nomedodisco” deve ser o mesmo nome do arquivo .ico
Dessa forma, para nosso exemplo, consideraremos um ícone chamado OneTouch.ico. O texto correto para colocar no documento do Bloco de Notas é este:
[autorun]
icon=.\ OneTouch.ico
Salve o arquivo do Bloco de Notas como Autorun.inf no disco cujo ícone você deseja alterar.
Nesse momento, para fins de revisão, os dois arquivos a seguir devem estar salvos no disco cujo ícone você deseja alterar:
Autorun.inf
O arquivo .ico
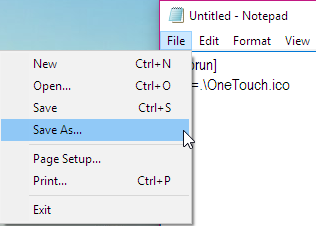
Remova o disco com segurança.
Aguarde 30 segundos.
Reconecte o disco.
O ícone deverá estar alterado.
Se o ícone não tiver sido alterado, reinicie o computador. Desconecte o disco durante a reinicialização e reconecte-o depois que o processo de inicialização do computador estiver concluído.




