您可以在此找到在 macOS 和 Windows 變更硬碟機圖示的說明。
請選擇您的作業系統以繼續:
macOS
Windows
macOS
macOS
如果您在 macOS 中重新格式化或清除您的外接式硬碟機,磁碟機圖示可能會變更為一般圖示。
| USB 一般圖示 | Thunderbolt 一般圖示 |
 |  |
只要您擁有 .icns 檔案即可將圖示變更回原本的影像。如果您沒有 .icns 檔案,您可以在特定裝置支援頁面的下載區找到該檔案 - Seagate 產品支援。
備註:並非所有裝置都有可用的硬碟機圖示。
在 macOS 中變更圖示的說明
下載相應的 .zip 檔案並打開檔案以檢視內容。
瀏覽檔案以找到想要的 .icns 檔案並將檔案儲存到您的桌面。
連接您的裝置並等待其掛載到桌面上。
按下鍵盤 Control 鍵 + 滑鼠點擊裝置的圖示。
選擇 Get Info (取得資訊)。

將 Get Info (取得資訊) 視窗拖曳至適當位置,使您能看到先前下載的 .icns 檔案。
拖曳 .icns 檔案至左上角的圖示後釋放。

圖示將變更。

如果圖示未變更,請重新開機。
「時光機」注意事項:當您選擇一個磁碟機作為「時光機」備份目的地時,磁碟區將始終顯示「時光機」圖示且無法修改。請查看下方的「時光機」圖示:

Windows
Windows
如果您在 Windows 中重新格式化或清除您的外接式硬碟機,磁碟機圖示可能會變更為一般圖示。
USB 一般圖示 |
|
只要您擁有 .ico 檔案即可將圖示變更回原本的影像。如果您沒有 .ico 檔案,您可以在特定裝置支援頁面的下載區找到該檔案 - Seagate 產品支援。
備註:並非所有裝置都有可用的硬碟機圖示。在 Windows 中變更圖示的說明
在 Windows 中變更圖示的說明
下載相應的 .zip 檔案並打開檔案以檢視內容。
瀏覽檔案以找到想要的 .ico 檔案並將檔案儲存至您的桌面。
連接您的裝置,等候裝置出現在電腦/檔案總管中。
連按兩下硬碟機以開啟它。
拖曳 .ico 檔案至硬碟機,便可將檔案儲存到硬碟機中。
如果硬碟機中出現名稱為 Autorun.inf 的文件,請以右鍵點擊後選擇 Open with Notepad (以 Notepad 開啟)。

如果無此文件存在,請開啟 Notepad 文件。一個新的 Notepad 文件隨即顯示。
在 Notepad 文件中,如所示輸入下列文字:
[autorun]
icon=.\drivename.ico
註釋: 「硬碟機名稱」應與 .ico 檔案名稱相同
舉例來說,我們使用一個名稱為 OneTouch.ico 的圖示。輸入在 Notepad 文件中的正確文字便為:
[autorun]
icon=.\OneTouch.ico
將 Notepad 檔案儲存在您欲變更圖示的硬碟機中,檔名為 Autorun.inf。
截至目前為止,請檢查,下列兩個檔案都必須儲存在您欲變更圖示的硬碟機中:Autorun.inf
.ico 檔案
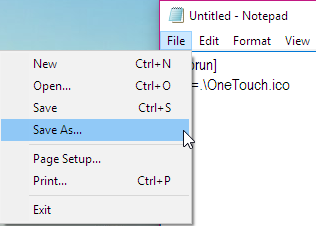
安全移除硬碟機。
等待 30 秒。
重新連接硬碟機。
此時圖示應已變更。
如果圖示未變更,請重新開機。重新開機時,斷開硬碟的連接,並在電腦啟動程序完成時重新連接硬碟。




