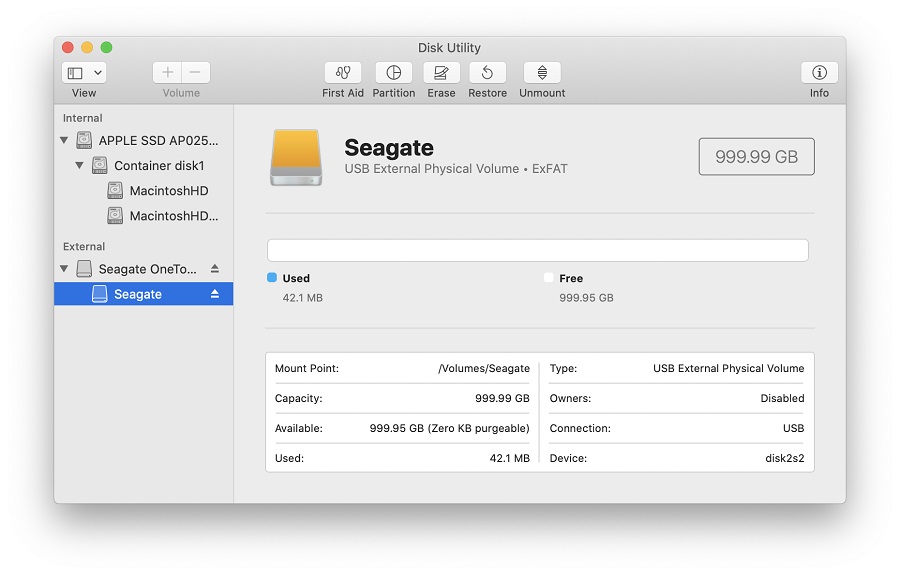注意:本文適用以下 macOS 版本:
- macOS 10.15 (Catalina)
- macOS 10.14 (Mojave)
- macOS 10.13 (High Sierra)
- macOS 10.12 (Sierra)
- macOS 10.11 (El Capitan)
需要幫忙嗎?
- 不確定目前使用的是哪個版本?按一下這裡即可判斷您的 macOS 版本
- 找不到您的 macOS 版本? 按一下這裡即可查看其他 macOS 版本和不同的格式化選項
格式化為 ExFAT 格式時,請務必記住以下事項:
- ExFAT 目前與 Time Machine 功能不相容。Time Machine 功能需要將磁碟機格式化為 Mac OS 擴充格式 (日誌式),即 HFS+
- ExFAT 硬碟機必須安全退出以防毀損,因為 ExFAT 並非日誌檔案系統
- 要在 macOS 和 Windows 之間交替使用時,一定要在 macOS 上將硬碟機格式化,因為 macOS 並未支援所有的 Windows 配置單位大小 (叢集大小),而會導致無法掛接硬碟機
注意:重新格式化硬碟機時,會將硬碟機上的資料全部刪除,所以在格式化之前,請先將硬碟機上任何資料複製到不同的硬碟機中。
- 開啟磁碟工具程式
開啟磁碟工具程式 - 開啟 Finder > Applications (應用程式) > Utilities (工具程式) > Disk Utility (磁碟工具程式) - 請點選左上角的 View (檢視) 並選擇 Show All Devices (顯示所有裝置)
重要:macOS 10.11 (El Capitan) 或 10.12 (Sierra) 並未提供或不需要此選項,請繼續進行步驟 3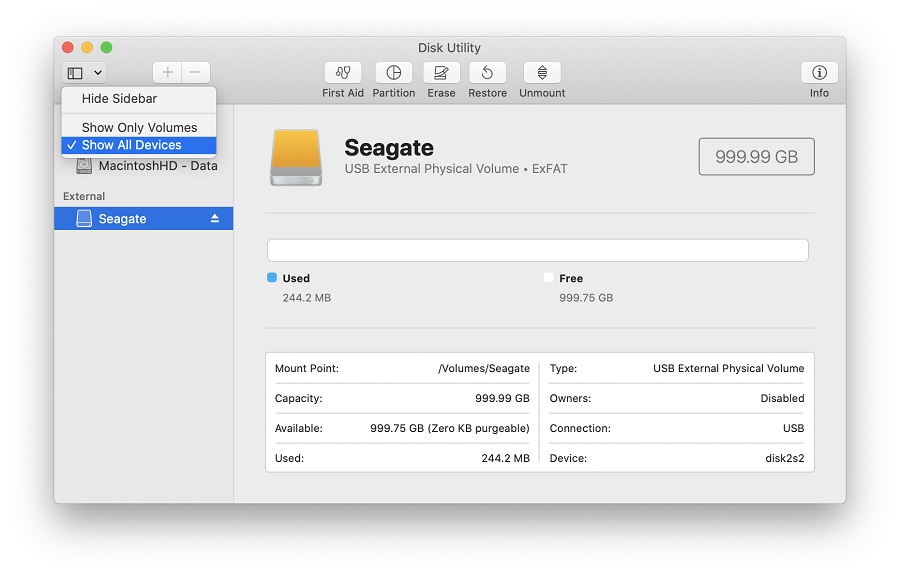
- 請點選最外層的項目,即可看到名稱中有 Media (媒體)
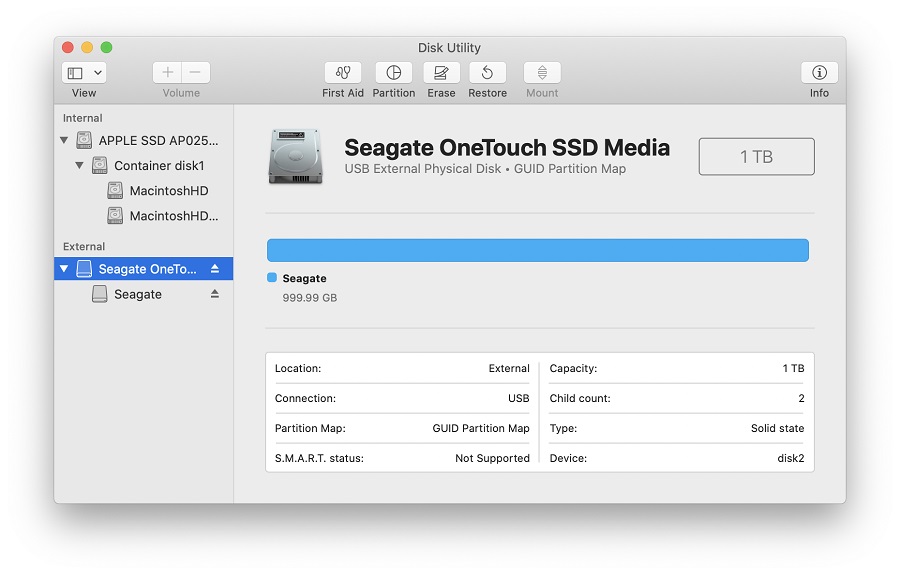
點選清單上的 Erase (清除) 按鈕,即會跳出本視窗。
備註:如果您未看到 Scheme (架構),請確認是否已顯示所有裝置並點選最外層的項目。檢查步驟 2,以確認磁碟工具程式是否確實顯示所有裝置。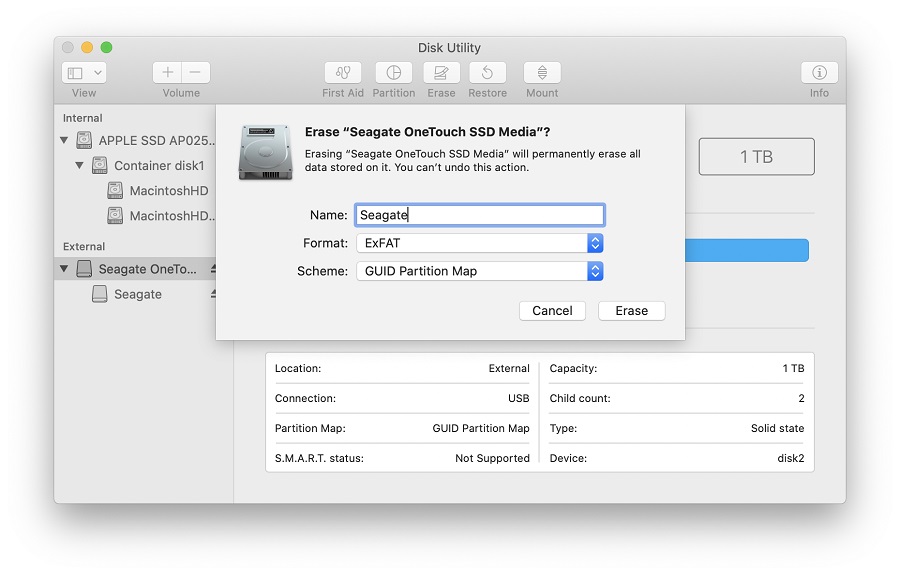
為磁碟區提供一個名稱
將 Format (格式) 設為 ExFAT
將 Scheme (架構) 設為 GUID Partition Map
警告:格式化硬碟機時會將硬碟機上的資料全部刪除,所以在格式化之前,請先將硬碟機上的任何資料複製到其他硬碟機中。
點選 Erase (清除) 按鈕,磁碟工具程式會開始格式化硬碟機
完成後請按一下 Done (完成)
若要確認硬碟機是否已成功格式化為 ExFAT 格式,可以點選內層項目,查看目前是否顯示出您取名的 ExFAT 磁碟區