注意:重新格式化硬碟機時,會將硬碟機上的資料全部刪除,所以在格式化之前,請先將硬碟機上任何資料複製到不同的硬碟機中。
以下是以最新版 macOS 為主。
1.開啟 Disk Utility (磁碟工具程式)
開啟 Finder (尋找工具) > Applications (應用程式) > Utilities (工具程式) > Disk Utility (磁碟工具程式)
2.選取左側的 Seagate 硬碟機。

注意:如果並未看見列出兩個項目,請變更磁碟工具程式的畫面檢視方式,同時顯示硬碟機和磁區。View (檢視) 按鈕位於左上方,請變更為 Show All devices (顯示所有裝置)。MacOS 10.13 以上版本才有這項功能,10.11 或 10.12 並不適用。
3. 選取 Erase (清除) 開啟以下視窗。
4.重新命名硬碟機
5. 針對 Format (格式) 選取 OS X Extended (Journaled) (Mac OS 擴充格式 (日誌式))
6. 針對 Scheme (架構) 選取 GUID Partition Map (GUID 分割區配置表)
注意:如果未看到架構的選項,則代表您選取的是磁區,而非硬碟機。請按一下左上方的 View (檢視) 按鈕,變更為 Show All Devices (顯示所有裝置)。請選取 Seagate 硬碟機未縮排的項目。
警告:格式化硬碟機時會將硬碟機上的資料全部刪除,所以在格式化之前,您應該先將硬碟機上任何資料複製到不同的硬碟機中。
7.再次選取 Erase (清除)
8. Disk Utility (磁碟工具程式) 會開始格式化硬碟機。
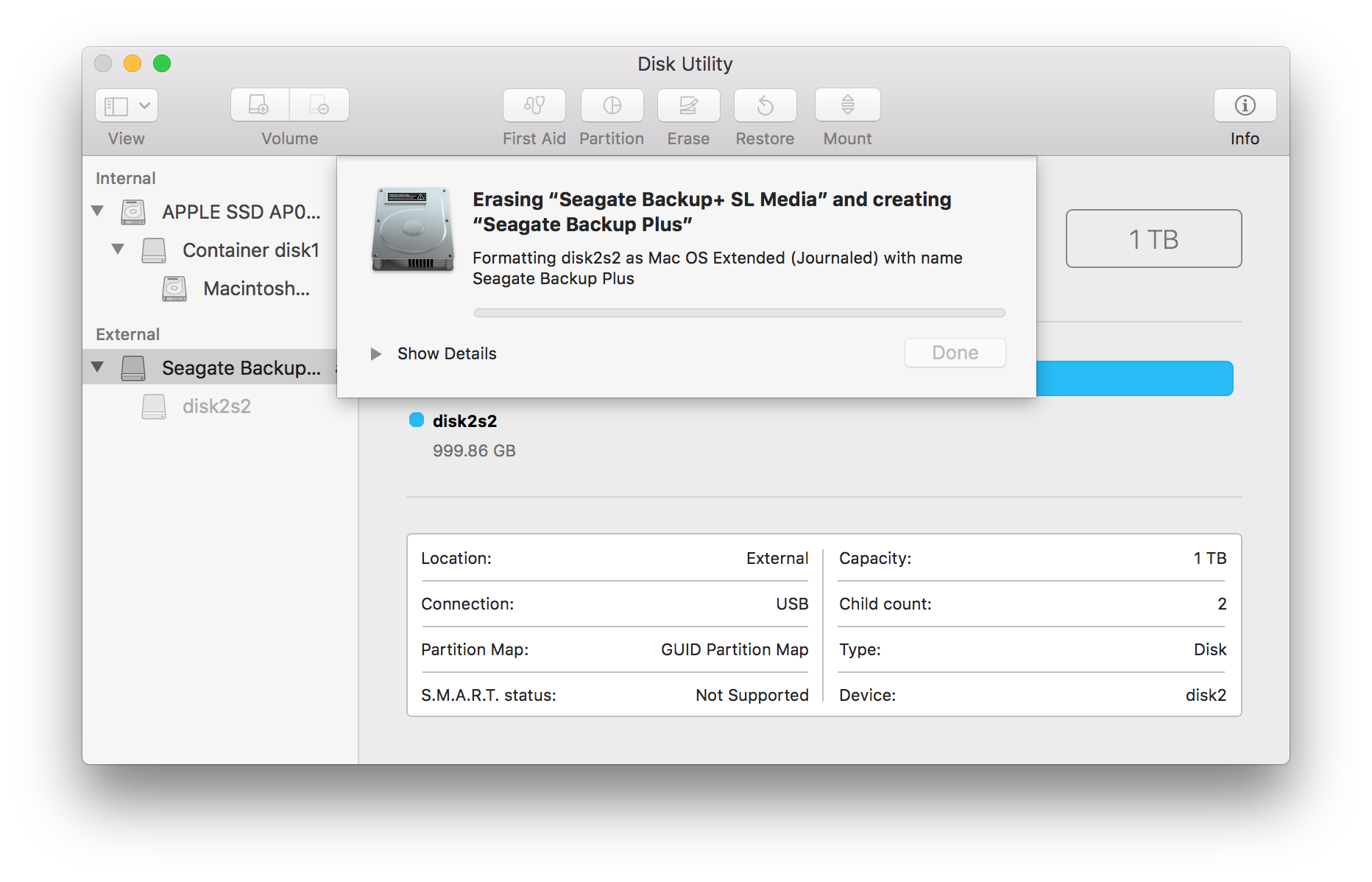
9. 完成後請按一下 Done (完成)。
如需更多協助,請參閱:磁碟工具程式的錯誤與問題





