Was this content helpful?
How could we make this article more helpful?
Setup
The Seagate WSS NAS 2-Bay | 4-Bay | 6-Bay is available with hard drives or without hard drives. Models without hard drives are also known as diskless enclosures. Refer to the links below for instructions on how to set up your Seagate WSS NAS.
- NAS WSS with disks: Seagate NAS WSS sold with hard drives are preconfigured for use out of the box. Go to NAS: With hard drives
- Empty NAS WSS enclosure: Seagate WSS NAS sold as diskless enclosures can be configured using compatible hard drives. Go to NAS: Diskless enclosure
The instructions below can be found in the Quick Start Guide included with the NAS.
NAS: With hard drives
Step 1 - Cables
Connections
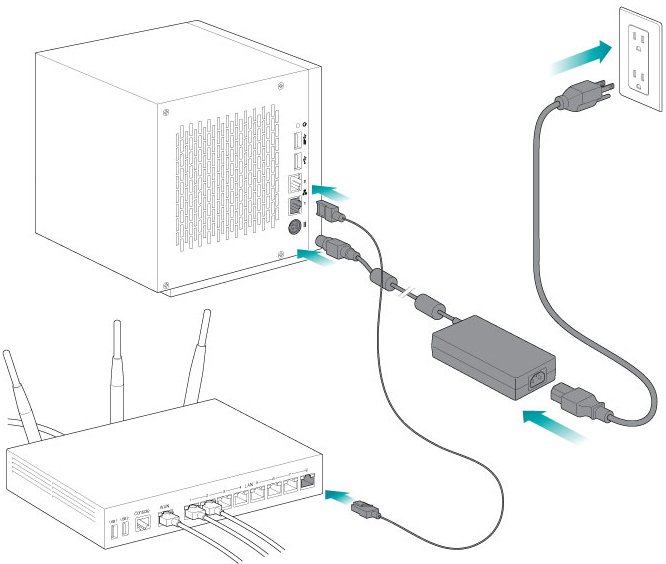
- Connect the Ethernet cable to the NAS and the router.
- Connect the power cable to the NAS and an active power outlet.
You can also connect:
- A second Ethernet cable for redundancy or performance.
Step 2 – Power on the WSS NAS
- Push the power button on the front of the WSS NAS.
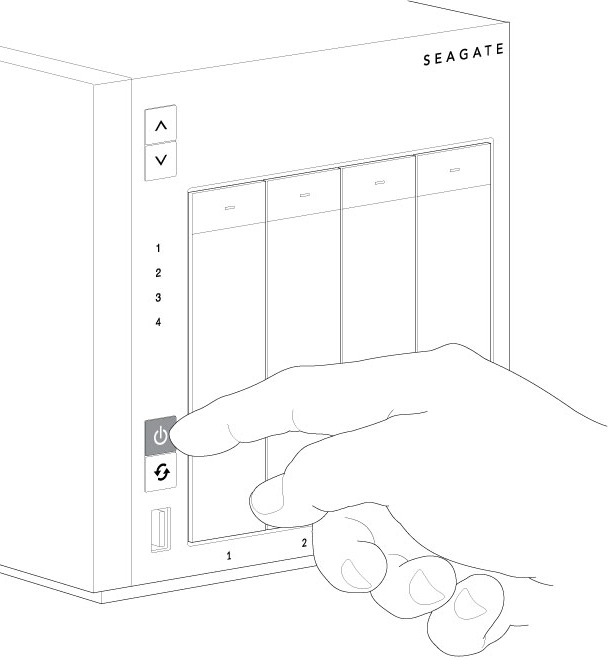
- The WSS NAS can take a few minutes to boot. Wait a minimum of three minutes for the LED to turn solid before moving to the next step.
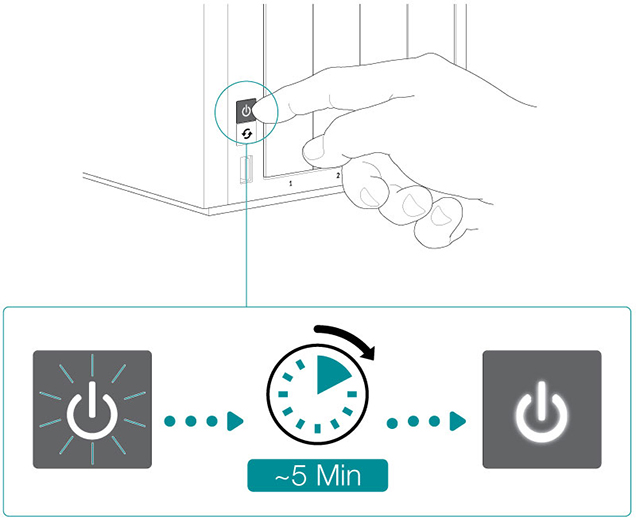
Step 3 - Connect via Remote Desktop Connection
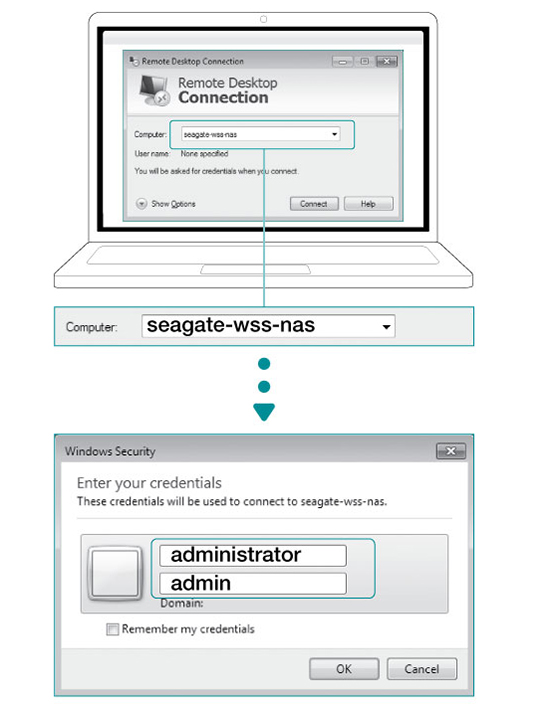
Log in to the NAS WSS from a PC on the network:
- Launch Microsoft Remote Desktop.
- Enter the default name of the NAS WSS: seagate-wss-nas
- Choose Connect.
- Enter the default login, administrator, and password, admin
- Choose OK.
Upon login, review the Seagate Setup Assistant for recommendations on how to configure your WSS NAS.
NAS: Diskless enclosure
Step 1 - Cables
Connections
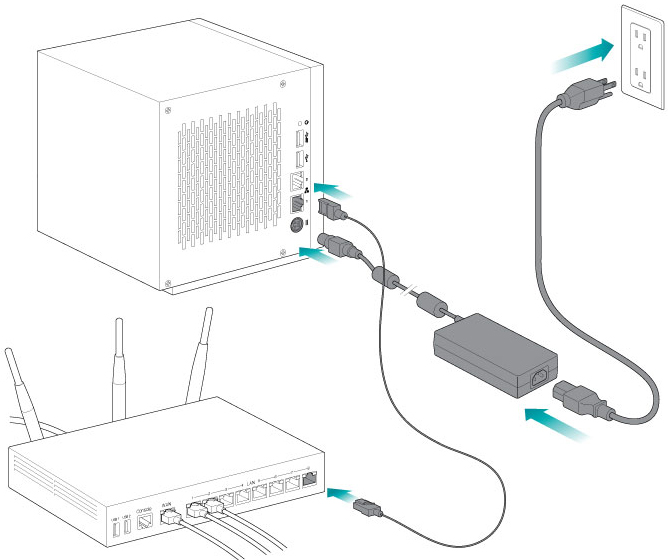
- Connect the Ethernet cable to the NAS and the router.
- Connect the power cable to the NAS and the outlet.
You can also connect:
- A second Ethernet cable for redundancy or performance.
Step 2 - Insert hard drives
Consider the following before inserting hard drives into the enclosure:
- Seagate recommends installing the hard drives into the diskless enclosure from left to right.
- Empty trays must stay in the bays for proper airflow.
- Make certain that you are properly grounded before touching the hard drives.
- Make certain that the hard drive’s SATA connection is at the rear of the tray.
- The hard drive is fastened to the tray with pins.
- The WSS NAS is shipped with screws to mount 2.5-inch hard drives to the hard drive trays.
- Remove empty hard drive trays from the WSS NAS.
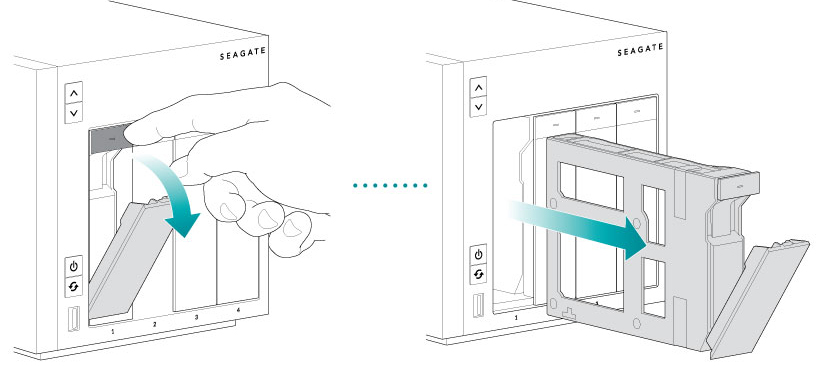
- Gently bend the left side of the tray and connect the hard drive to the two pins on the right.
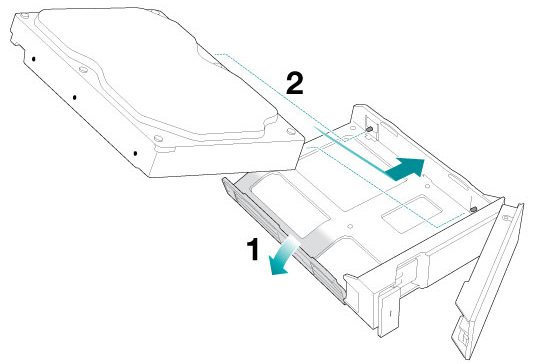
- Release the left side of the tray and connect the remaining two pins to the hard drive.
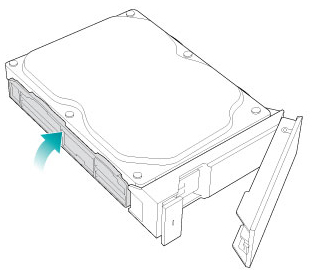
- Insert the hard drives into the WSS NAS’s bays. Push each hard drive tray into the bay as far as it will go before closing the tray handle.
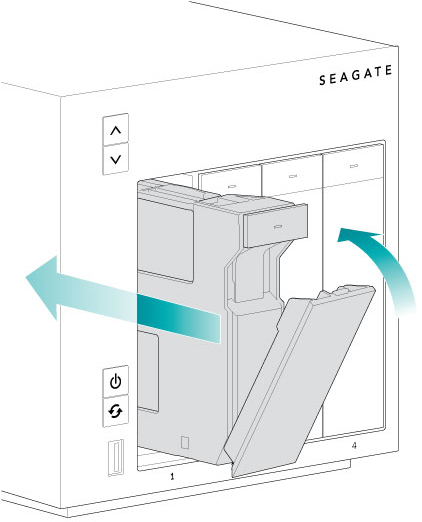
Step 3 – Power on the NAS (recovery mode)
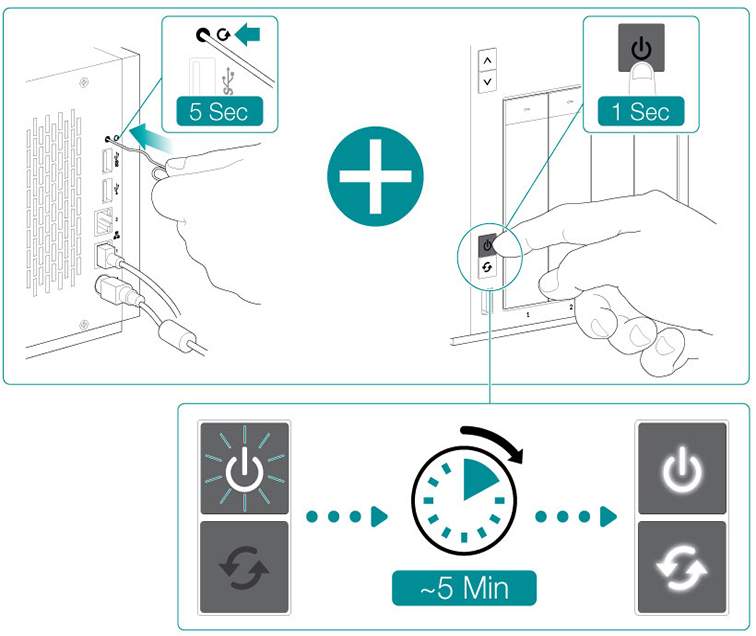
When first booting a diskless Seagate WSS NAS, the device must be placed into recovery mode to install the operating system on Disk 1.
- Use a thin pointed object (e.g. paperclip, thin screwdriver, etc.) to push the recovery button. Hold the recovery button while applying a short push on the power button on the front of the WSS NAS. To make certain that the WSS NAS enters recovery mode, continue to push the recovery button for five seconds after releasing the front power button.
- The status LED blinks for approximately 5 minutes. Wait for the status and function LEDs to turn solid before moving to the next step.
Step 4 - Install Windows Storage Server 2012 R2 Essentials

The installer for the operating system is pre-built on the motherboard flash drive. Once the status and function LEDs turn solid, push the function button to install Windows Storage Server 2012 R2 Essentials.
The installation can take approximately 20 minutes. Wait for the status LED to turn solid before moving to the next step.
Step 5 - Connect via Remote Desktop Connection
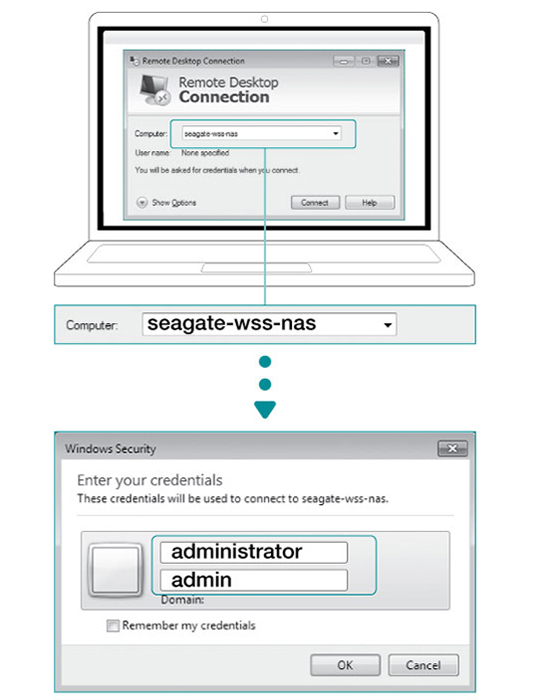
Log in to the WSS NAS from a PC on the network:
- Launch Microsoft Remote Desktop.
- Enter the default name of the NAS WSS: seagate-wss-nas
- Choose Connect.
- Enter the default login, administrator, and password, admin
- Choose OK.
Upon login, review the Seagate Setup Assistant for recommendations on how to configure your WSS NAS.