Was this content helpful?
How could we make this article more helpful?
Backup
Backing up data can keep your files safe should your WSS NAS or PCs experience failure due to unfortunate circumstances. Potential issues can include: user error; corrupt software; defective motherboards; poor sources of power and more. Unforeseen issues can include accidental falls natural disasters and more. Therefore, Seagate recommends that administrators consider a minimum of two levels of backup for all devices.
PCs
- Local–Back up to the WSS NAS on the local network.
- Cloud–Back up to cloud storage.
WSS NAS
- Local–Back up to direct-attached storage (DAS).
- Cloud–Back up to cloud storage
PC backup
Use your WSS NAS to automate backups from compatible PCs on the network. Once you have joined PCs to the WSS NAS’s domain, run the backup assistant to configure backups. See Windows Server Essentials Connector for instructions on how to join PCs to the WSS NAS’s domain.
Review the instructions below to configure a backup from a PC to the WSS NAS.
- From a PC on the network, connect to your WSS NAS via Remote Desktop.
- Launch the dashboard.
- Choose Devices.
- Right click the PC and choose Set up Backup for this computer.
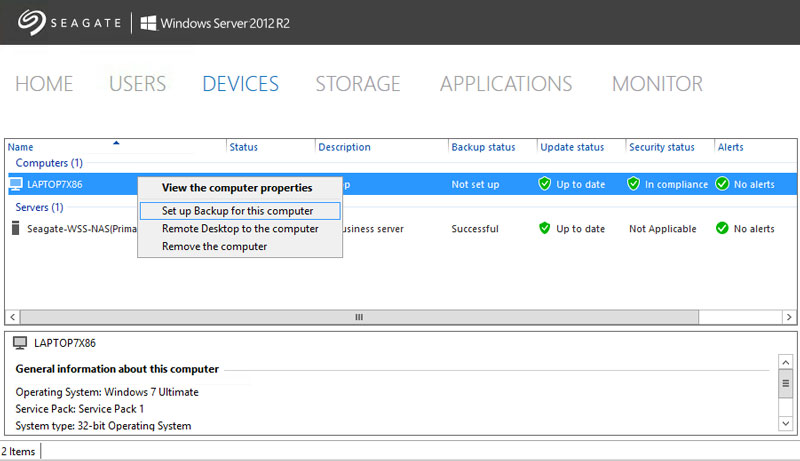
- Choose back up all files or select the items to back up. When choosing the latter, you are directed to a directory window that allows you to check items to back up.
- Confirm your selection and choose Save changes.
- Choose Close at the confirmation window.
Modify an existing PC backup
- From a PC on the network, connect to your WSS NAS via Remote Desktop.
- Launch the dashboard.
- Choose Devices.
- Click the PC in the list.
- In Computer Tasks on the right, choose Client computer backup tasks.

- Adjust the available settings as needed. You can: change the backup time; create a recovery key for the PC; repair the PC using a backup; or, restore the PC’s data
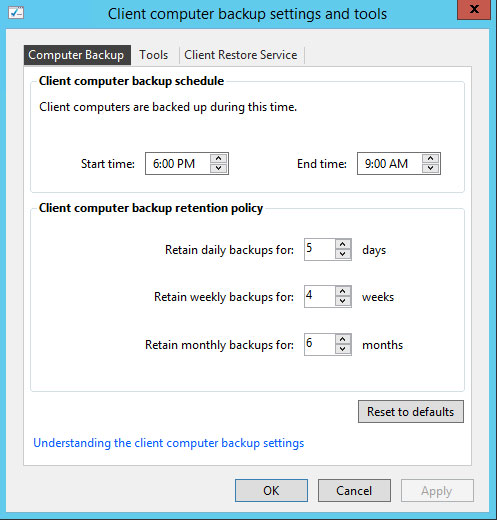
WSS NAS backup
The WSS NAS can be backed up to:
- A DAS connected to one of its USB ports. See the instructions below.
- Cloud storage.
WSS NAS backup to DAS
Connect a DAS to one of the WSS NAS’s USB ports. For optimal performance, use a DAS that is compatible with SuperSpeed USB 3.0 and has sufficient capacity to back up the data stored on the WSS NAS. The DAS should be formatted NTFS for Windows.
- From a PC on the network, connect to your WSS NAS via Remote Desktop.
- Launch the dashboard.
- Choose Devices.
- Right click the server and choose Set up Backup for the server.
- Review the introduction text and choose Next.
- Select the destination DAS and choose Next.
- Enter a name for the destination drive and choose Next.
- Set the backup schedule and choose Next.
- Select the items to back up and choose Next.
- Review the backup settings and choose Apply settings.
WSS NAS backup to the cloud
Since backups to the cloud are always offsite, you can prevent data loss in extreme cases such as fire, flood or natural disasters.
Your WSS NAS has easy access to Windows Azure Online Backup. In Dashboard > Devices, right click the server and choose Sign up for Windows Azure Online Backup. You will be sent to the Windows Azure service.
Seagate also recommends Evault, a full service cloud backup solution.