Heeft deze informatie u geholpen?
Hoe kunnen we dit artikel nog verbeteren?
Maak nu een back-up! (Mac)
Uw schijf formatteren voor macOS
Het externe opslagapparaat dat u hebt gekocht, is NTFS-geformatteerd, de oorspronkelijke bestandsindeling voor Windows-pc's. Uw Mac kan het NTFS-formaat lezen, maar niet naar de schijf schrijven of er bestanden van verwijderen. U kunt het opslagapparaat formatteren om uw Mac volledige lees-/schrijftoegang te geven.
- Open Finder en ga naar Applications (Apps) > Utilities (Hulpprogramma's) > Disk Utility (Schijfhulpprogramma).
- Selecteer links in de navigatiebalk uw opslagapparaat.
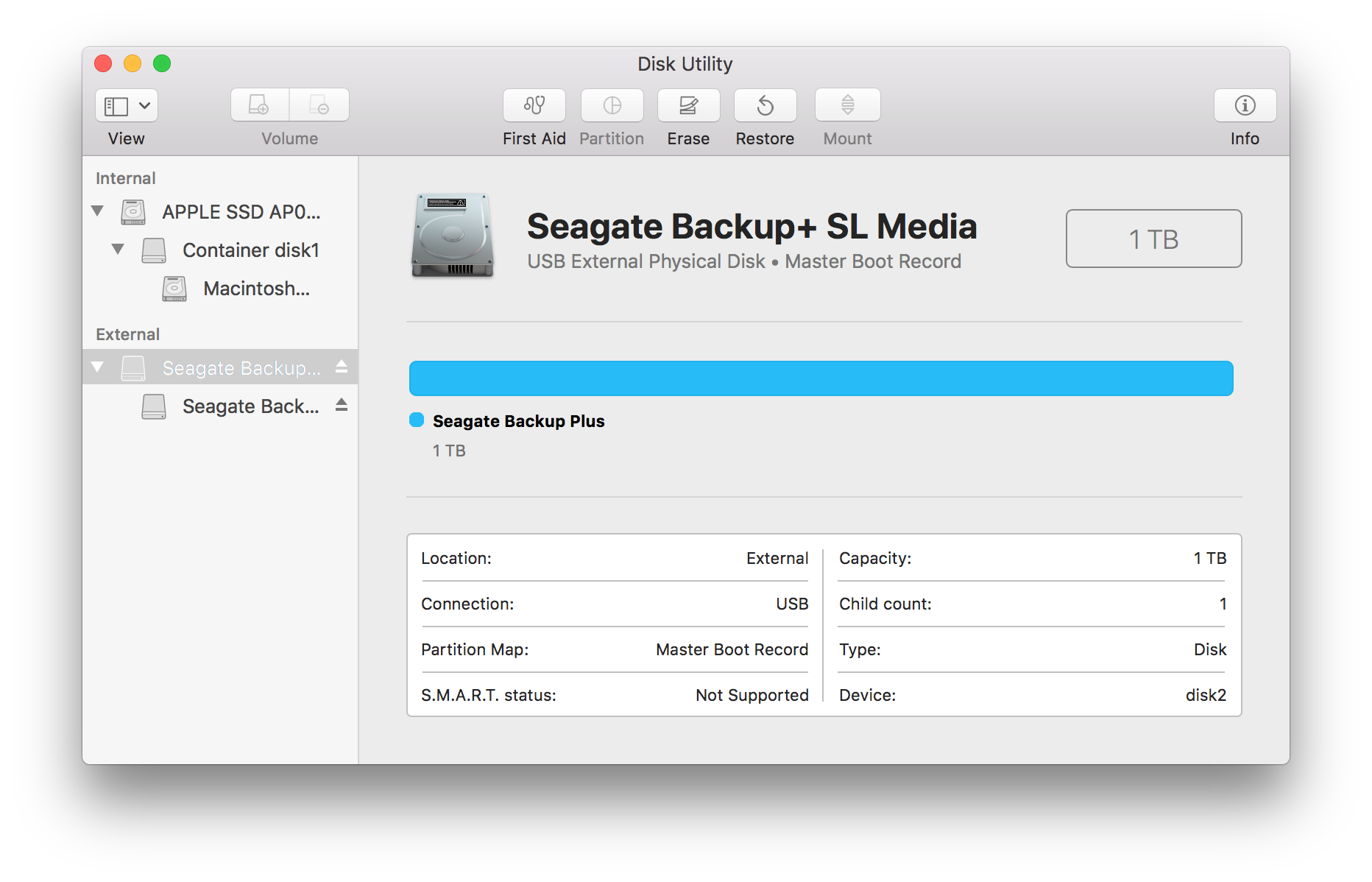
| macOS vanaf versie 10.13—Zorg ervoor dat het opslagapparaat is geselecteerd en niet alleen het volume. Als u geen twee items op de navigatiebalk ziet, wijzigt u de weergave in Disk Utility (Schijfhulpprogramma) zodanig dat zowel de schijf als het volume worden weergegeven. De weergaveknop bevindt zich linksboven in het venster Disk Utility (Schijfhulpprogramma). Stel de weergave in op Show All Devices (Toon alle apparaten). Deze functie is geïntroduceerd in macOS 10.13 en is niet beschikbaar in versie 10.11 of 10.12. | 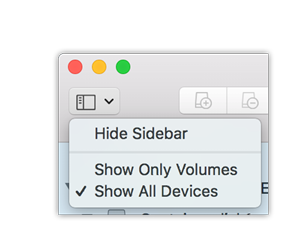 |
- Selecteer Erase (Wis). Er wordt een dialoogvenster geopend.

- Voer een naam in voor de schijf. Dit is de naam die wordt weergegeven wanneer de schijf wordt gekoppeld.
- Selecteer voor Format (Indeling)OS X Extended (Journaled) (OS X Uitgebreid (versleuteld)).
- Selecteer voor Scheme (Schema) de optie GUID Partition Map (GUID-partitie-indeling).
- Klik op Erase (Wis).
- Disk Utility (Schijfhulpprogramma) formatteert de schijf. Wanneer de schijf is geformatteerd, klikt u op Done (Gereed).
Begin met het maken van een back-up
Sluit uw Seagate-opslagapparaat aan op uw computer en u bent klaar om een back-up te maken van uw belangrijke bestanden en mappen. De snelste manier om een back-up te maken, is door items op uw computer te selecteren en deze naar uw schijf te kopiëren door ze te slepen en neer te zetten. Als u liever wilt dat er permanent een back-up van uw gegevens wordt gemaakt, kunt u eenvoudig een geautomatiseerd back-upplan maken.
- Open een Finder-venster en klik op uw schijf
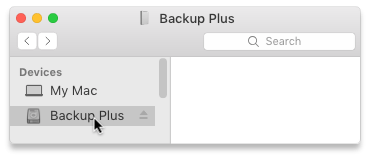
- Open nog een Finder-venster en selecteer op uw computer de mappen of bestanden waarvan u een back-up wilt maken
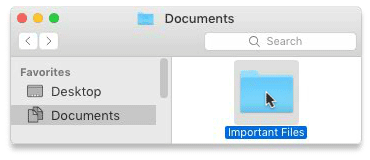
- Sleep items naar uw schijf
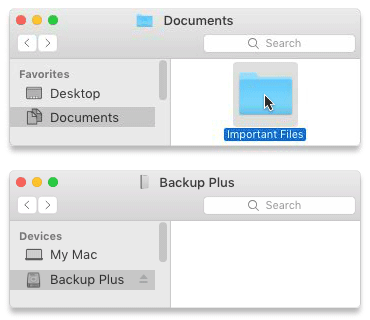
- Open een Finder-venster en selecteer op uw computer de mappen of bestanden waarvan u een back-up wilt maken
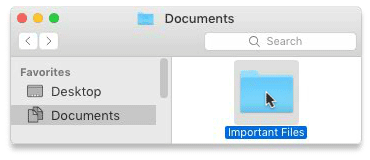
- Kies Copy (Kopieer) in het menu Edit (Wijzig).
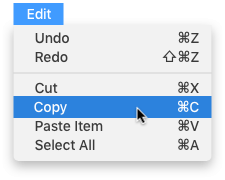
| Een andere manier om naar het klembord te kopiëren |
|---|
Houd de Command-knop (⌘) ingedrukt en druk op ( C. |
- Klik op uw schijf
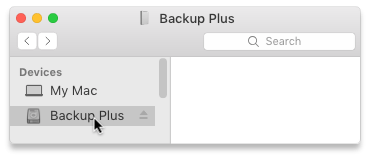
- Kies Paste Item(s) (Plak item(s)) in het menu Edit (Wijzig)
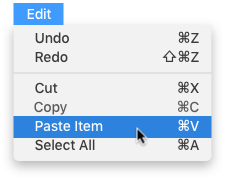
| Een andere manier om bestanden te plakken die naar het klembord zijn gekopieerd |
|---|
Houd de Command-knop (⌘) ingedrukt en druk op. |
Stel een Time Machine-schema in
Time Machine is een automatische back-upfunctie die in uw Mac is ingebouwd. Meer informatie hierover vindt u in dit artikel van de Apple-support.