Was this content helpful?
How could we make this article more helpful?
FC Network Setup for Linux (Debian/Ubuntu)
The Lyve Client Software app (available for Windows and macOS operating systems) is required to unlock Lyve Mobile Array devices. A Windows or Mac computer installed with the Lyve Client Software app must be able to access the same management network connected to an Ethernet management port on the back of Rackmount Receiver. Make sure to use the Ethernet management port for the slot in which the Lyve Mobile Array device is inserted.
Requirements
Hardware
- Linux server.
- Lyve Mobile Rackmount Receiver with FC 32GB 2-Port SFP+ or FC 16GB 2-Port SFP+ ports connected to the data network.
- Fibre cable(s) connecting the Linux station and Rackmount Receiver directly or through a Fibre Channel switch. Switch configuration may be necessary depending on your network setup.
- Ethernet cable connecting the management network to the appropriate Ethernet management port (Slot A or B) on the back of Rackmount Receiver. Ethernet cable connecting the management network to the appropriate Ethernet management port (Slot A or B) on the back of Rackmount Receiver.

Software
- The Lyve Client app (available for Windows and macOS operating systems) is required to unlock Lyve Mobile Array devices. The app must be installed on a Windows or Mac computer connected to the management network.
- If needed, install required Fibre Channel Host Bus Adapter (HBA) drivers on the Linux station.
Initial setup on the host side
Multipath Input/Output (MPIO) setup
If your network environment supports a Multipath I/O (MPIO) framework, ensure that MPIO is installed before configuring FC.
To enable MPIO:
- On the Linux station, open a terminal session.
- Enter the following command:
sudo apt-get install –y multipath-tools
- Enter the following command:
sudo systemctl restart multipathd
Pre-Setup
- Ensure that the fibre cable(s) connect the Linux station and Rackmount Receiver directly or through a Fibre Channel switch. (Switch configuration may be necessary depending on your network setup.)
- Boot the Linux station. Make sure that Fibre Channel Host Bus Adapter (HBA) drivers are installed on the Linux station if they're required.
- Connect the Rackmount Receiver Ethernet management port to the management network. Make sure to use the Ethernet management port for the slot in which the Lyve Mobile Array device is inserted.
- Insert Lyve Mobile Array into slot A or B on Lyve Mobile Rackmount Receiver. Be sure to select the correct slot for the FC connections behind Rackmount Receiver.
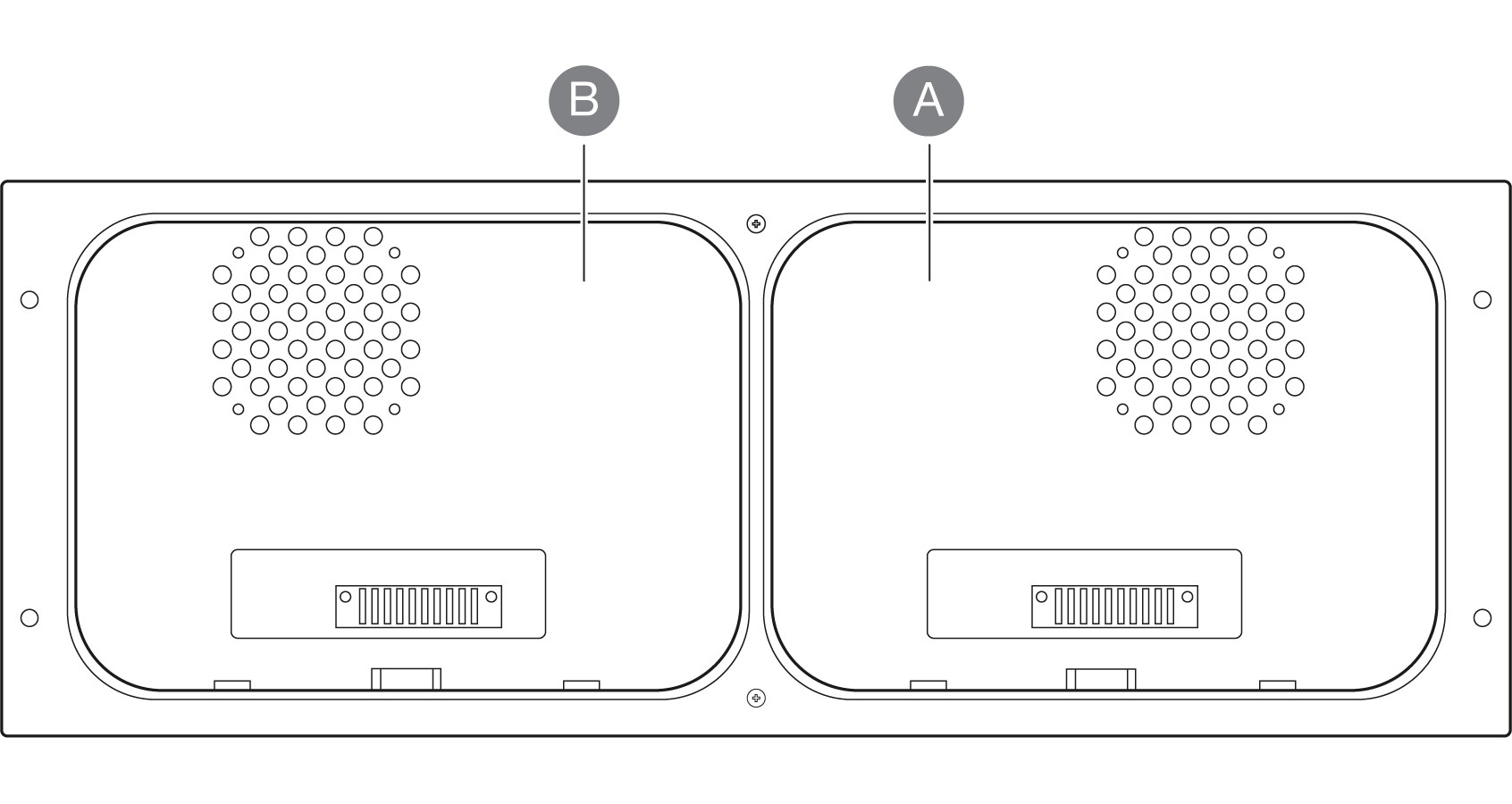
- Set the power switch on Lyve Mobile Rackmount Receiver to ON.
- Make sure that the Lyve Client app is installed on a Windows or Mac computer connected to the management network. Open the Lyve Client app.
The LED on the device inserted in Lyve Mobile Rackmount Receiver blinks white during the boot process and turns solid orange. The solid orange LED color indicates the device is ready to be unlocked.
Lyve Client will automatically unlock the device if the management computer was connected to Lyve Mobile Array in the past and is still authorized for security. If the management computer has never unlocked the device, you will need to enter your Lyve Management Portal username and password in the Lyve Client app. See Setup Requirements.
Once Lyve Client has validated permissions for the device connected to the computer, the LED on the device turns solid green. The device is unlocked and ready for use.
Format and mount the disk
- If no GUI has been enabled for your Linux system, see Manual formatting.
- If a GUI is enabled for your Linux station, see Formatting using a GUI.
Manual formatting
Obtain device details
- Using the terminal, create a subfolder by entering the following:
sudo mkdir /mnt/SEAGATE
- List block device details by entering the following:
sudo blkid
| Example output |
|---|
| /dev/nvme0n1p1: UUID="40AA-21FC" TYPE="vfat" PARTUUID="e97d9f0d-c95d-4afd-a790-8abc41474070" /dev/nvme0n1p2: UUID="769fcf3e-1886-4cbb-b1f3-23745d390c96" TYPE="ext4" PARTUUID="8f8edcee-3f56-411a-a227-2bba1463bc25" /dev/nvme0n1p3: UUID="Z5wnnv-zSCu-cGD0-9ffc-37n1-1cKE-4usCIb" TYPE="LVM2_member" PARTUUID="b8f4bd59-c296-4e4d-9ad0-fc4cbb98a69f" /dev/mapper/ubuntu--vg-ubuntu--lv: UUID="882c9573-ea5e-4b8f-bb54-1aec9b1e8dea" TYPE="ext4" /dev/loop0: TYPE="squashfs" /dev/loop1: TYPE="squashfs" /dev/loop2: TYPE="squashfs" /dev/sdc2: LABEL="LYVE" UUID="22A6-E95E" TYPE="exfat" PARTLABEL="Basic data partition" PARTUUID="522a0547-f77f-4679-ae8a-2ded5b651f65" /dev/sdb2: LABEL="LYVE" UUID="22A6-E95E" TYPE="exfat" PARTLABEL="Basic data partition" PARTUUID="522a0547-f77f-4679-ae8a-2ded5b651f65" /dev/mapper/mpatha-part2: LABEL="LYVE" UUID="22A6-E95E" TYPE="exfat" PARTLABEL="Basic data partition" PARTUUID="522a0547-f77f-4679-ae8a-2ded5b651f65" /dev/sde2: LABEL="LYVE" UUID="22A6-E95E" TYPE="exfat" PARTLABEL="Basic data partition" PARTUUID="522a0547-f77f-4679-ae8a-2ded5b651f65" /dev/sdd2: LABEL="LYVE" UUID="22A6-E95E" TYPE="exfat" PARTLABEL="Basic data partition" PARTUUID="522a0547-f77f-4679-ae8a-2ded5b651f65" /dev/sdc1: PARTLABEL="Microsoft reserved partition" PARTUUID="78b2177e-c5a1-4b1f-8db3-6350ae11f05a" /dev/sdb1: PARTLABEL="Microsoft reserved partition" PARTUUID="78b2177e-c5a1-4b1f-8db3-6350ae11f05a" /dev/mapper/mpatha-part1: PARTLABEL="Microsoft reserved partition" PARTUUID="78b2177e-c5a1-4b1f-8db3-6350ae11f05a" /dev/mapper/mpatha: PTUUID="25a51dc7-9ffc-4000-b1dd-e7b9bd81a375" PTTYPE="gpt" /dev/sde1: PARTLABEL="Microsoft reserved partition" PARTUUID="78b2177e-c5a1-4b1f-8db3-6350ae11f05a" /dev/sdd1: PARTLABEL="Microsoft reserved partition" PARTUUID="78b2177e-c5a1-4b1f-8db3-6350ae11f05a" |
Format the disk for Linux
- Format the disk for Linux by entering the following:
sudo mkfs.ext4 -L LYVE /dev/disk/by-uuid/unique ID
where unique ID is the UUID for the Lyve disk listed in the blkid output, for example:
sudo mkfs.ext4 -L LYVE /dev/disk/by-uuid/22A6-E95E
| Example output |
|---|
| Creating filesystem with 23413075456 4k blocks and 1463318528 inodes Filesystem UUID: b2fc70de-a95e-43ef-9008-c8ec4a5a12c6 Superblock backups stored on blocks: 32768, 98304, 163840, 229376, 294912, 819200, 884736, 1605632, 2654208, 4096000, 7962624, 11239424, 20480000, 23887872, 71663616, 78675968, 102400000, 214990848, 512000000, 550731776, 644972544, 1934917632, 2560000000, 3855122432, 5804752896, 12800000000, 17414258688 Allocating group tables: 0/714511 658404/714511 done Writing inode tables: 0/714511 done Creating journal (262144 blocks): done Writing superblocks and filesystem accounting information: 0/714511 28/714511 done |
- Be sure to note the file system UUID, for example, b2fc70de-a95e-43ef-9008-c8ec4a5a12c6.
Edit the file system table
- Edit /etc/fstab, for example:
sudo vi /etc/fstab
- Add a comment to identify the disk, for example:
# SEAGATE Fibre Channel device
- Add a line for the new disk UUID by entering the following:
/dev/disk/by-uuid/unique ID /mnt/SEAGATE ext4 defaults 0 1
where unique ID is the UUID for the Lyve disk listed in the blkid output, for example:
/dev/disk/by-uuid/b2fc70de-a95e-43ef-9008-c8ec4a5a12c6 /mnt/SEAGATE ext4 defaults 0 1
Mount the drive
Mount the drive by entering the following:
sudo mount –a
Formatting using a GUI
- On the Linux station, open the Disks application.
- Select the Lyve disk and format it.
- Mount the Lyve disk.
- (Optional) The disk is available to the current user only. If you want to enable the disk for all users, edit mount options and disable User Session Defaults.
- Set user permissions as needed.
Change of access
Assign access permissions by entering the following:
sudo chmod permission /mnt/SEAGATE
where permission is the desired chmod setting in absolute or symbolic mode, for example:
sudo chmod 777 /mnt/SEAGATE