Was this content helpful?
How could we make this article more helpful?
Hard Drive Maintenance
If a drive on your Seagate Personal Cloud 2-Bay fails, follow the directions below to replace it with a new hard drive. Contact Seagate customer support for hard drive replacement if your device is within the warranty period.
Your content after a failed hard drive
The availability of your content following drive failure depends upon how the device is configured.
- Maximum protection: Your content is safe on the healthy drive. The content must be copied for data mirroring after the failed hard drive is replaced.
- Maximum capacity: Unfortunately, all content is lost following a drive failure. Additionally, the device must be configured after the failed hard is replaced.
Precautions
- Except for replacing a hard drive, performing maintenance within the enclosure is not supported and can void your product's warranty.
- During operation, the drives should remain in place for optimal airflow.
- Observe all conventional ESD precautions when handling the Personal Cloud 2-Bay’s parts. Avoid contact with backplane components and module connectors, etc.
- Replace an existing or faulty hard drive with a hard drive of equal capacity.
- When handling hard drives, make sure that they are placed (and stored) on a cushioned surface.
Remove a hard drive
Disconnect power from the device before removing a hard drive.
- Push the button on the back of your Personal Cloud 2-Bay.

- Remove the cover from the enclosure.

- Remove the two screws that hold the disk in place.

- Pull the disk forward to disconnect it from its plug and then lift the disk up to remove it from the enclosure.
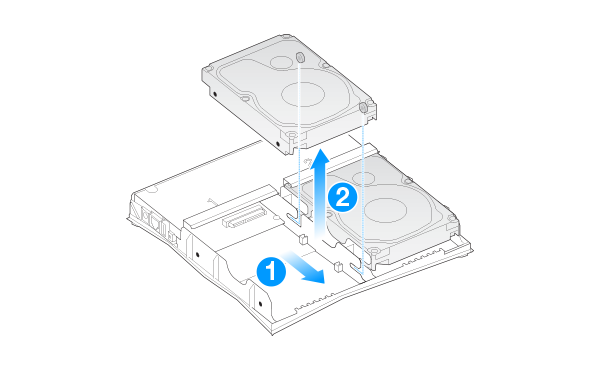
Install a hard drive
Disconnect power from the device before installing a hard drive.
- Attach the screws provided with your Personal Cloud 2-Bay to one side of the drive.
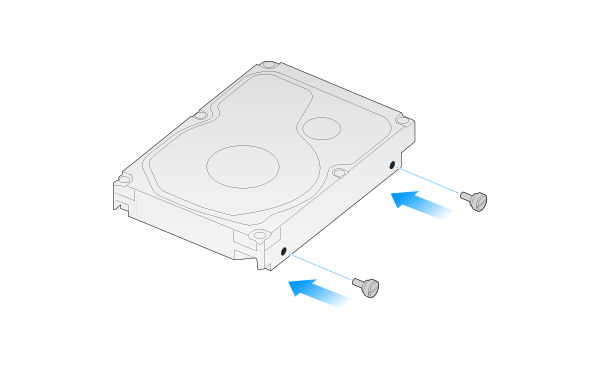
- Guide the hard drive so that the rear screw fits into its slot, and then slide the drive into its plug.

- Fix the screws to the outside holes.

- Replace the cover, snapping it into place.

Maximum protection: repair
If your storage is configured as Maximum protection, you must repair the volume to copy content to the new drive for redundancy.
- Access your Personal Cloud.
- PC—In Windows or File Explorer under Networks, click PersonalCloud.
- Mac—In Finder under Shared, click PersonalCloud.
Note: If your computer does not detect your Personal Cloud, go to Seagate Support. - Open the Public folder and then double-click Personal Cloud.
- Sign into your Personal Cloud 2-bay.
- On the Network Drives page (lower left), click Manage. Do not click Manage on the Summary page.
- Choose Repair and then click Next.
- Select the new hard drive and then click Next.
- Review the summary page and then click Finish.
- Choose Yes to configure the device.
Maximum capacity: create a new volume
If your storage is configured as Maximum capacity, you must create a new volume after you have replaced the drive.
- Access your Personal Cloud.
- PC—In Windows or File Explorer under Networks, click PersonalCloud.
- Mac—In Finder under Shared, click PersonalCloud.
Note: If your computer does not detect your Personal Cloud, go to Seagate Support. - Open the Public folder and then double-click Personal Cloud.
- Sign into your Personal Cloud 2-bay.
- On the Summary page, click Manage.
- Choose how to configure your device. Seagate recommends Maximum protection to protect your data if one hard drive fails. While Maximum capacity allows you to use the total storage capacity, your data is lost if a hard fails. Note: Since all your files are copied to both hard drives when using Maximum protection, available storage is half the total capacity. For example, if your Personal Cloud 2-bay has 8TB of storage capacity, you can store up to 4TB when using Maximum protection.
- Choose Next.
- Review the summary page and choose Finish.
- Choose Yes to configure the device.