Esse conteúdo foi útil?
Como poderíamos tornar este artigo mais útil?
Guia inicial
Instalação
A instalação do Seagate WSS NAS é dividida em duas partes:
- Configuração do hardware
- Seagate WSS NAS Setup Assistant
Configuração do hardware
Para obter instruções sobre como adicionar discos rígidos e conectar o WSS NAS à sua rede, consulte o Manual do usuário do Seagate WSS NAS. O manual do usuário leve diretamente ao primeiro login no sistema operacional.
Seagate WSS NAS Setup Assistant
O painel do Windows Storage Sever 2012 R2 Essentials é uma ferramenta de gerenciamento crítico para o WSS NAS. No entanto, não estará disponível ao fazer o login inicial no NAS. Siga as etapas necessárias no Seagate WSS NAS Setup Assistant para certificar-se de que o painel seja devidamente instalado.
Primeiro login
De acordo com o Manual do usuário do Seagate WSS NAS, é possível acessar o WSS NAS usando Remote Desktop Connection (Conexão de área de trabalho remota).
- A partir de um PC na mesma rede que o WSS NAS, ative Remote Desktop Connection (Conexão de área de trabalho remota).
- Insira o login padrão: administrator
- Insira a senha padrão: admin
- Escolha Connect (Conectar)
Duas janelas popup aparecem ao fazer o login inicial no NAS:
- Seagate WSS NAS Setup Assistant
- Windows Networks (Redes do Windows) (à direita).
Escolha Yes (Sim) para a janela popup Windows Networks (Redes do Windows).
Seagate WSS NAS Setup Assistant: recomendado e necessário
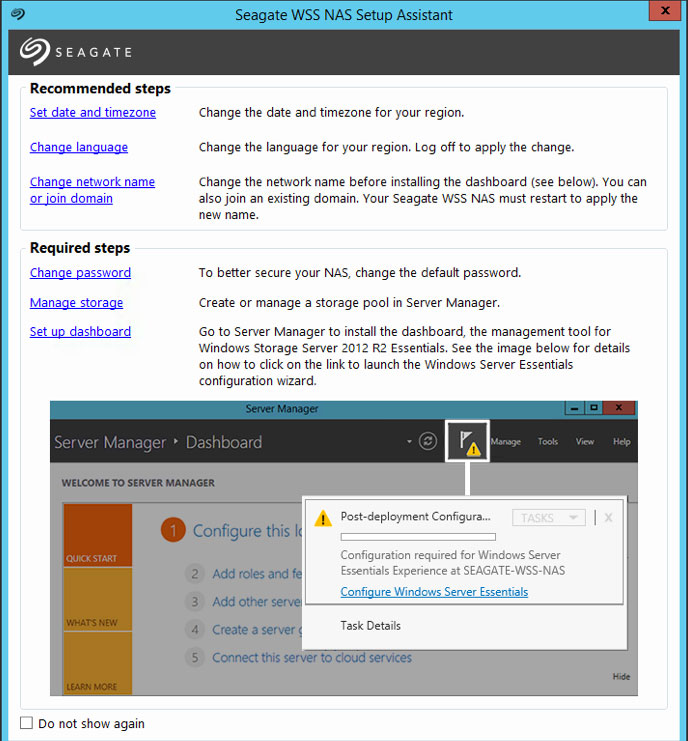
O Seagate WSS NAS Setup Assistant é ativado automaticamente toda vez que você inicializar o NAS. Ao concluir a configuração inicial e confirmar se o painel está disponível, opte por impedir que o Setup Assistant seja ativado selecionando a caixa na parte inferior à esquerda: Do not show again (Não mostrar novamente).
O Seagate WSS NAS Setup Assistant inclui uma lista de etapas recomendadas e necessárias para concluir a instalação. Se as etapas recomendadas forem aplicáveis a você, certifique-se de que sejam concluídas antes de seguir para as etapas necessárias.
Etapas recomendadas
- Set date and timezone (Configurar data e fuso horário) – O fuso horário padrão é Horário padrão do Pacífico (PST). Clique nesta opção para alterar o fuso horário para sua região.
- Change language (Alterar idioma) – O idioma padrão é inglês. Clique nesta opção para alterar o idioma para seu ambiente.
- Change network name or join domain (Alterar nome da rede ou associar-se ao domínio) – O nome de rede padrão do WSS NAS é seagate-nas-wss. Clique nesta opção para alterar o nome da rede. Se aplicável, também é possível associar seu WSS NAS a um domínio em sua rede.
Etapas necessárias
- Change password (Alterar senha) – Uma segunda conta de administração deve ser criada ao executar o assistente do Windows Server Essentials (consulte Configurar painel abaixo). No entanto, a senha do usuário padrão, Administrator, permanece admin, a menos que seja alterada. Por razões de segurança, altere a senha.
- Manage storage (Gerenciar armazenamento) – Modelos vendidos com discos rígidos podem ignorar esta etapa. Para modelos sem disco, escolha esta opção para criar um pool de armazenamento e escolha o melhor espaço de armazenamento para proteger seus dados. Para obter explicação adicional e instrução passo a passo, consulte Gerenciar armazenamento: espaços de armazenamento abaixo.
- Set up dashboard (Configurar painel) – Executar esta última etapa. Clique no link para ativar o Server Manager e revise as instruções em Configuração do painel: configurar o Windows Server Essentials. O assistente do Windows Server Essentials o guia pela criação de um novo domínio para o WSS NAS. O domínio precisa usar o painel.
Gerenciar armazenamento: espaços de armazenamento
O Windows Server 2012 introduziu espaços de armazenamento para otimizar melhor a capacidade e o desempenho do disco rígido. Discos rígidos em seu WSS NAS são coletados em um ou mais pools de armazenamento que funcionam juntos para gerenciar e proteger dados. Para obter informações adicionais sobre pools/espaços de armazenamento, consulte a Visão geral do Microsoft Technet.
Revise as instruções abaixo para criar um ou mais:
- Pools de armazenamento – Junte os discos rígidos do WSS NAS em um ou mais grupos.
- Discos virtuais – Use a capacidade disponível do pool de armazenamento para criar discos virtuais para o pool de armazenamento.
- Volumes – Um volume aparece em seu WSS NAS como um disco. Adicione pastas de servidores em um volume para armazenar e acessar dados na rede.
Pools de armazenamento
Um ou mais pools de armazenamento podem ser criados usando os discos rígidos no WSS NAS. Para maior capacidade de armazenamento, a Seagate recomenda juntar todos os discos rígidos em um único pool de armazenamento.
Criar um pool de armazenamento
- A partir do Seagate WSS NAS Setup Assistant, clique no link Manage storage (Gerenciar armazenamento).
- Na janela Storage Pools (Pools de armazenamento), clique com o botão direito em Primordial abaixo de Storage Spaces (Espaços de armazenamento).
- Escolha New Storage Pool (Novo pool de armazenamento).
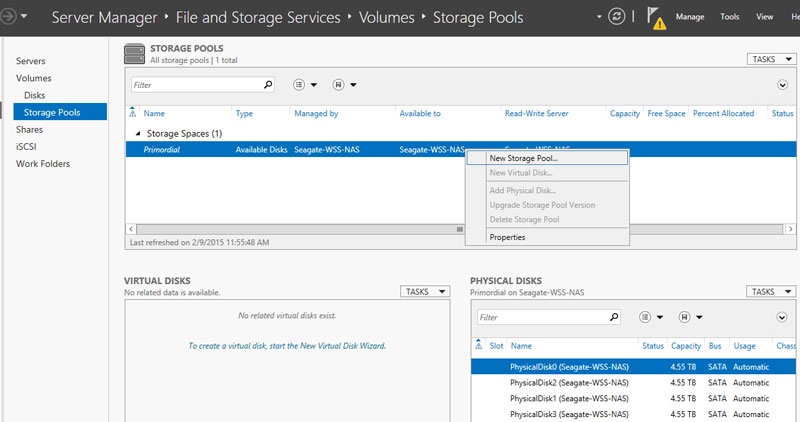
- Escolha Next (Avançar).
- Na janela Storage Pool Name (Nome do pool de armazenamento), insira um nome para seu pool de armazenamento e escolha Next (Avançar).
- Escolha os discos rígidos para o novo pool de armazenamento e escolha Next (Avançar).
- Revise a página Confirmation (Confirmação) e escolha Create (Criar).
Discos virtuais
O assistente New Virtual Disk (Novo disco virtual) solicita que você designe o seguinte:
- Um nível de proteção de dados
- Um nível de fornecimento de armazenamento
Proteção de dados
Use um dos tipos de resiliência abaixo:
- Mirror (Espelho) (recomendado) – Uma ou duas cópias adicionais de cada arquivo são gravadas em uma faixa que inclui um ou mais discos rígidos. O espelhamento de discos rígidos reduz a capacidade em até 50%, mas também oferece melhor desempenho quando comparado à paridade.
- Parity (Paridade) – As informações de paridade são gravadas juntamente com dados em uma faixa que inclui três ou mais discos rígidos. A paridade oferece maior capacidade do que o espelhamento, mas o desempenho é reduzido. Paridade é uma opção muito boa para ambientes de arquivamento.
- Simple (Simples) (Sem proteção de dados) – Apesar de fornecer o melhor desempenho, escolher Simple (Simples) pode levar à perda de dados se um disco rígido falhar.
Fornecimento de armazenamento
O Windows Storage Server 2012 R2 Essentials oferece dois tipos de fornecimento:
- Fixed (Fixo) (recomendado) – O espaço de armazenamento é baseado na capacidade total designada ao disco virtual.
- Thin – O espaço de armazenamento é usado conforme necessário, até o tamanho do volume. O tamanho do volume pode ser expandido ao adicionar uma quantidade de discos rígidos igual ao pool de armazenamento.
O fornecimento thin é uma configuração de armazenamento avançada que pode ser usada com grande efeito em gabinetes que hospedam uma grande quantidade de discos rígidos. A Seagate recomenda usar Fixed (Fixo) para o WSS NAS. Para aprender mais sobre fornecimento thin, consulte a Visão geral do Microsoft Technet.
Criar um pool de armazenamento
- Na janela Storage Pools (Pools de armazenamento), clique com o botão direito no novo pool de armazenamento criado. Ele está listado abaixo de Storage Spaces (Espaços de armazenamento).

- Escolha Next (Avançar).
- Se aplicável, escolha o pool de armazenamento e selecione Next (Avançar).
- Na janela Virtual Disk Name (Nome do disco virtual), insira um nome e escolha Next (Avançar).
- Escolha o nível de proteção de dados.Importante: A Seagate recomenda espelho para desempenho e proteção, enquanto que paridade é uma boa escolha para ambientes de arquivamento. A Seagate não recomenda simples, pois não protegerá seus dados se um disco rígido falhar.

- Escolha Next (Avançar).
- Escolha um tipo de fornecimento.Informação importante: A Seagate recomenda fixo para o WSS NAS.
- Escolha Next (Avançar)

- Insira a capacidade para o disco virtual. Se estiver criando um único disco virtual com fornecimento fixo, é possível escolher Maximum size (Tamanho máximo).

- Escolha Next (Avançar).
- Revise a página Confirmation (Confirmação) e escolha Create (Criar).
Volume
O assistente New Volume (Novo volume) poderá ser aberto automaticamente após a criação de um disco virtual. Confirme se ele é ativado recuperando a etapa final do assistente New Virtual Disk (Novo disco virtual). A caixa Create a volume when this wizard closes (Criar um volume quando este assistente fechar) está marcada.
Formato do volume
Ao criar o volume, é possível formatar usando:
- NTFS (recomendado)
- ReFS
ReFS tem muitas vantagens, incluindo correção de erro eficiente e manuseio de arquivo corrompido. No entanto, não é possível saber se todos os aplicativos do cliente suportam ReFS. Portanto, a Seagate recomenda NTFS.
Para aprender mais sobre ReFS, consulte a Visão geral do Microsoft Technet.
Criar um volume
Se o assistente New Volume (Novo volume) estiver aberto, ignore a etapa 1.
- Em Server Manager (Gerenciador de servidor) > File and Storage Services (Serviços de arquivo e armazenamento) > Volumes > Storage Pools (Pools de armazenamento), clique com o botão direito no disco virtual e escolha New Volume (Novo volume).
- Escolha Next (Avançar).
- Clique no disco virtual que irá hospedar o volume e escolha Next (Avançar).

- Insira o tamanho do volume. Neste exemplo, a capacidade completa é usada para o volume.
- Escolha Next (Avançar).
- Escolha a letra de unidade e selecione Next (Avançar).
- Escolha o sistema de arquivos. A Seagate recomenda NTFS.
- Digite um nome para o volume no campo de rótulo do volume.

- Escolha Next (Avançar).
- Revise a janela Confirmation (Confirmação) e escolha Create (Criar).
O volume está visível em uma janela do Explorer.
Configuração do painel: configurar o Windows Server Essentials
O painel é a ferramenta de gerenciamento central do Windows Storage Server 2012 R2 Essentials. É possível usar o painel para incluir usuários, criar grupos de usuários, revisar funcionamento do armazenamento e muito mais. Para ativar o painel, deve-se criar um novo domínio para o WSS NAS. O assistente de configuração do Windows Server Essentials ajuda a criar o domínio.
Para aprender mais sobre domínios, consulte a Visão geral do Microsoft Technet.
Siga as etapas abaixo para criar um domínio:
- A partir do Seagate WSS NAS Setup Assistant, clique no link Set up dashboard (Configurar painel). O Server Manager será ativado.
- Clique no sinalizador de notificação na parte superior direita do Server Manager.
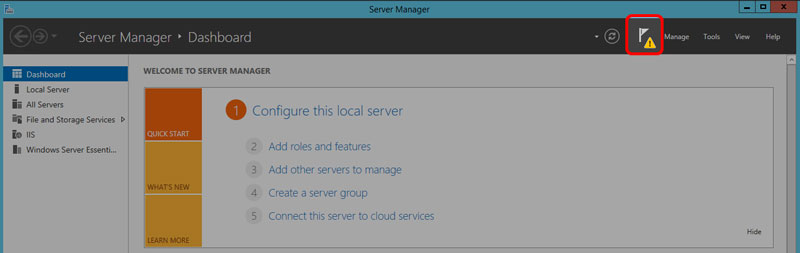
- Clique no link Configure Windows Server Essentials (Configurar o Windows Server Essentials).

- Clique em Next (Avançar).
- Insira o nome de sua empresa (opcional) e o nome do domínio.Importante: PCs conectados ao WSS NAS são associados ao nome do domínio escolhido nesta etapa. É muito complicado alterar.
- Clique em Next (Avançar).
- Crie um novo nome e senha da conta de administração para o domínio do WSS NAS. As credenciais devem ser diferentes da conta padrão.Importante: Esta é a conta do administrador de seu domínio. Use-a para gerenciar usuários, grupos de usuários, pastas de servidores, permissões e todos os recursos relacionados ao WSS NAS.
- Clique em Next (Avançar). O servidor deve ser reinicializado uma ou mais vezes para adicionar o domínio.
- Verifique o LED do botão de energia para determinar quando poderá efetuar login. Quando estiver branco sólido, ative Remote Desktop (Área de trabalho remota) a partir de um PC na rede. Insira as credenciais de administrador do novo domínio para efetuar login.Obs.: A preparação do painel pode levar até 15 minutos.
- Ative o Server Manager clicando em seu ícone na parte inferior esquerda.

- O Server Manager conclui a atualização. Escolha Next (Avançar).
- (Opcional) Clique no link para registrar seu WSS NAS com serviços online para negócios da Microsoft.
Revisar notificações do painel
Após a criação do domínio, será possível usar o painel para gerenciar seu WSS NAS. Para iniciar, verifique o Health Monitoring (Monitoramento de funcionamento) para notificações sobre o funcionamento de seu WSS NAS. Ao revisar as notificações pela primeira vez, há duas mensagens para resolver. Consulte as instruções abaixo.
Para ativar o painel, clique duas vezes em seu ícone, localizado na parte superior esquerda da área de trabalho.
Notificação: atualização do Windows
- No painel, vá para Home (Página inicial) > Health Monitoring (Monitoramento de funcionamento).

- Clique com o botão direito na mensagem crítica e escolha Troubleshoot this issue (Solucionar este problema).
- O painel de controle de Atualização do Windows é aberto. A Seagate recomenda selecionar Turn on automatic updates (Ativar atualizações automáticas) para receber as versões mais recentes do software.
Notificação: pastas de servidores
Por padrão, as pastas de servidores permanecem no disco rígido do sistema. Recomenda-se movê-las para um volume maior.
- No painel, vá para Storage (Armazenamento) > Server Folders (Pastas de servidores).
- Clique com o botão direito em qualquer pasta, exceto em Users (Usuários).
- Escolha Move the folder (Mover a pasta).
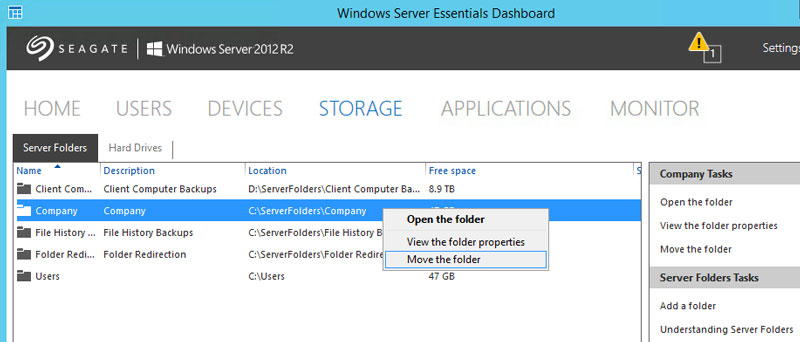
- Escolha Next (Avançar).
- Escolha o disco para armazenar a pasta e selecione Move folder (Mover pasta).
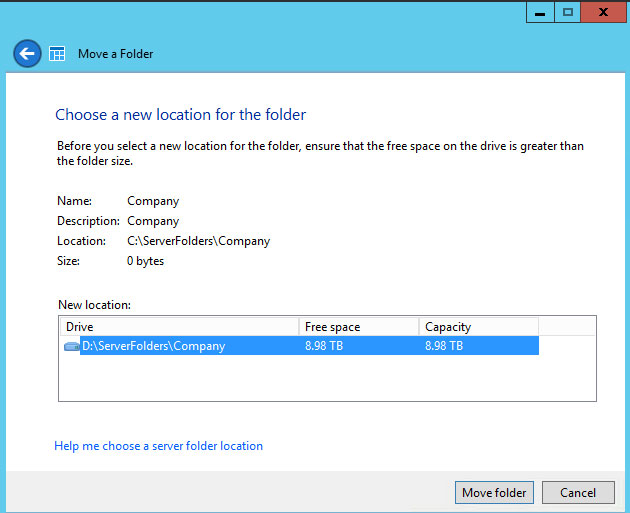
- Escolha Close (Fechar).
Repita as etapas para todas as pastas, exceto Users (Usuários). A pasta Users (Usuários) sempre está ativa e não pode ser movida. Como não podem ser movidas, as notificações do painel continuarão a postar avisos de que pastas estão no disco rígido do sistema. Desde que você assegure que todas as pastas de servidores sejam mantidas em volumes não do sistema, o aviso poderá ser desconsiderado.