此内容对您有帮助吗?
如何使本文更有帮助?
将移动和存储设备连接到 Wi-Fi 网络
以下指示说明如何:
- 将移动设备连接到无线存储设备
- 将无线存储设备连接到 Wi-Fi 网络
提示:您还可使用媒体应用程序将移动设备连接到兼容的网络连接存储设备 (NAS)。必须将移动设备和 NAS 连接到同一网络。
将您的移动设备连接到您的无线存储设备
- 从 Google Play 商店和 Amazon Play 商店下载并安装免费的 Seagate Media 应用程序。
- 打开无线存储设备的电源。Wi-Fi LED 指示灯将闪烁约一分钟。等待 Wi-Fi LED 指示灯稳定亮起,然后继续下一步。
- 在您的移动设备上,浏览到设置 > Wi-Fi。
- 从 Wi-Fi 网络列表中选择存储设备。
- 启动此媒体应用程序。
将您的无线存储设备连接到 Wi-Fi 网络
以下指示假设您已经将移动设备连接到无线存储设备。
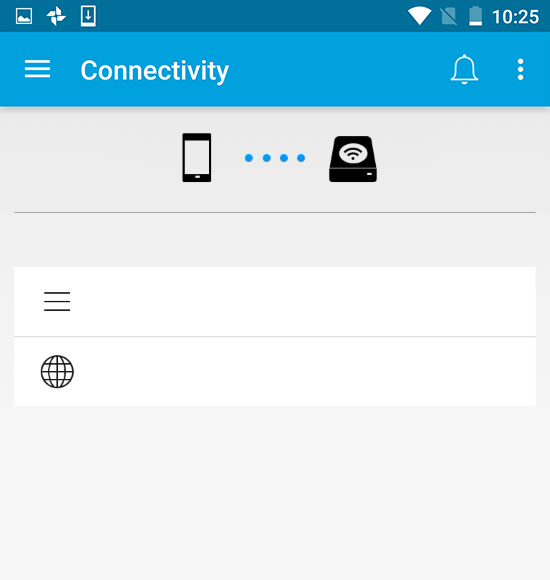
注意:存储设备在连接到 Internet 时会消耗更多的电池电量。
- 在主屏幕中,触摸将 Product 连接到 Internet。Product 是兼容的无线存储设备的名称(例如,Seagate 或 LaCie Fuel)。
- 触摸要连接的网络。如果已在选择的 Wi-Fi 网络上启用安全性,请输入密码。
- 可选。触摸自动连接到此网络的复选框。
- 可选。触摸保护此连接的复选框。此选项可防止未经授权的用户访问此网络。注意:在连接到无线存储设备时,可能会出现短暂地中断。
主页显示与 Wi-Fi 网络的连接。
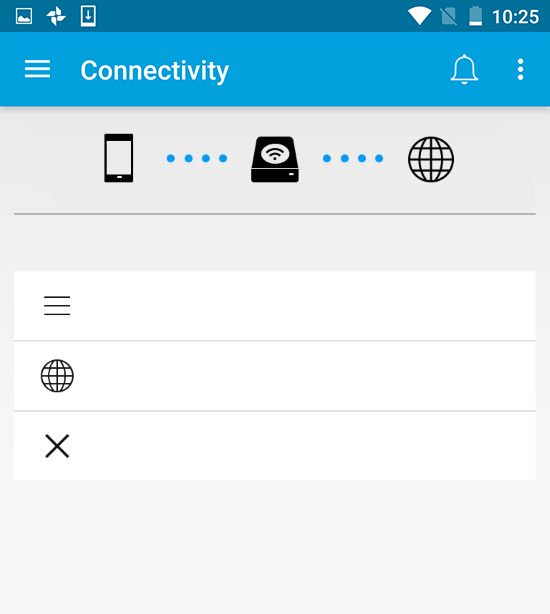
Wi-Fi 信道选择器
如果您在连接或保持连接到存储设备时遇到问题,则可能是有一个设备在使用同一个 Wi-Fi 信道。按照以下说明更改存储设备的默认 Wi-Fi 信道。
- 触摸右上角的“更多”图标,然后选择设置。
- 触摸服务器设置,然后选择更改默认 Wi-Fi 信道。
- 选择一个 Wi-Fi 信道,然后触摸更改。