War dieser Artikel hilfreich?
Wie können wir diesen Artikel hilfreicher gestalten?
FC-Netzwerkeinrichtung für Linux (Debian/Ubuntu)
Die Lyve Client Software App (verfügbar für die Betriebssysteme Windows und macOS) wird zum Entsperren von Lyve Mobile Array-Geräten benötigt. Ein Windows- oder Mac-Computer muss mit installierter Lyve Client Software App auf dasselbe Managementnetzwerk zugreifen können, das über einen Ethernet-Managementanschluss an der Rückseite des Rackmount Receivers verbunden ist. Verwenden Sie den Ethernet-Managementanschluss für den Steckplatz, in dem das Lyve Mobile Array-Gerät eingesteckt ist.
Anforderungen
Hardware
- Linux-Server.
- Lyve Mobile Rackmount Receiver mit FC 32 Gbit 2-Port SFP+ oder FC 16 Gbit 2-Port SFP+ Anschlüssen verbunden mit dem Datennetzwerk.
- Glasfaserkabel, das die Linux-Station und den Rackmount Receiver direkt oder über einen Fibre-Channel-Switch verbindet. Die Switch-Konfiguration kann abhängig von Ihrer Netzwerkeinrichtung erforderlich sein.
- Ethernetkabel, welches das Managementnetzwerk mit dem entsprechenden Ethernet-Managementanschluss (Steckplatz A oder B) an der Rückseite des Rackmount Receivers verbindet. Ethernetkabel, welches das Managementnetzwerk mit dem entsprechenden Ethernet-Managementanschluss (Steckplatz A oder B) an der Rückseite des Rackmount Receivers verbindet.

Software
- Die Lyve Client-App (verfügbar für die Betriebssysteme Windows und macOS) wird zum Entsperren von Lyve Mobile Array-Geräten benötigt. Die App muss auf einem Windows- oder Mac-Computer installiert werden, der mit dem Managementnetzwerk verbunden ist.
- Installieren Sie bei Bedarf die erforderlichen Treiber für den Fibre-Channel-Hostbusadapter (HBA) auf der Linux-Station.
Ersteinrichtung auf der Hostseite
Multipath Input/Output-Einrichtung (MPIO)
Sollte Ihre Netzwerkumgebung Multipath I/O (MPIO) Framework unterstützen, achten Sie darauf, dass MPIO vor der FC-Konfiguration installiert ist.
So aktivieren Sie MPIO:
- Öffnen Sie auf der Linux-Station eine Terminalsitzung.
- Geben Sie den folgenden Befehl ein:
sudo apt-get install –y multipath-tools
- Geben Sie den folgenden Befehl ein:
sudo systemctl restart multipathd
Vor der Einrichtung
- Achten Sie darauf, dass die Glasfaserkabel die Linux-Station und den Rackmount Receiver direkt oder über einen Fibre-Channel-Switch verbinden. (Die Switch-Konfiguration kann abhängig von Ihrer Netzwerkeinrichtung erforderlich sein.)
- Booten Sie die Linux-Station. Achten Sie darauf, dass die Treiber für den Fibre-Channel-Hostbusadapter (HBA) auf der Linux-Station installiert sind, sofern sie erforderlich sind.
- Verbinden Sie den Ethernet-Managementanschluss des Rackmount Receivers mit dem Managementnetzwerk. Verwenden Sie den Ethernet-Managementanschluss für den Steckplatz, in dem das Lyve Mobile Array-Gerät eingesteckt ist.
- Setzen Sie das Lyve Mobile Array in Einschub A oder B des Lyve Mobile Rackmount Receiver ein. Den richtigen Einschub für die FC-Anschlüsse hinter dem Rackmount Receiver auswählen.
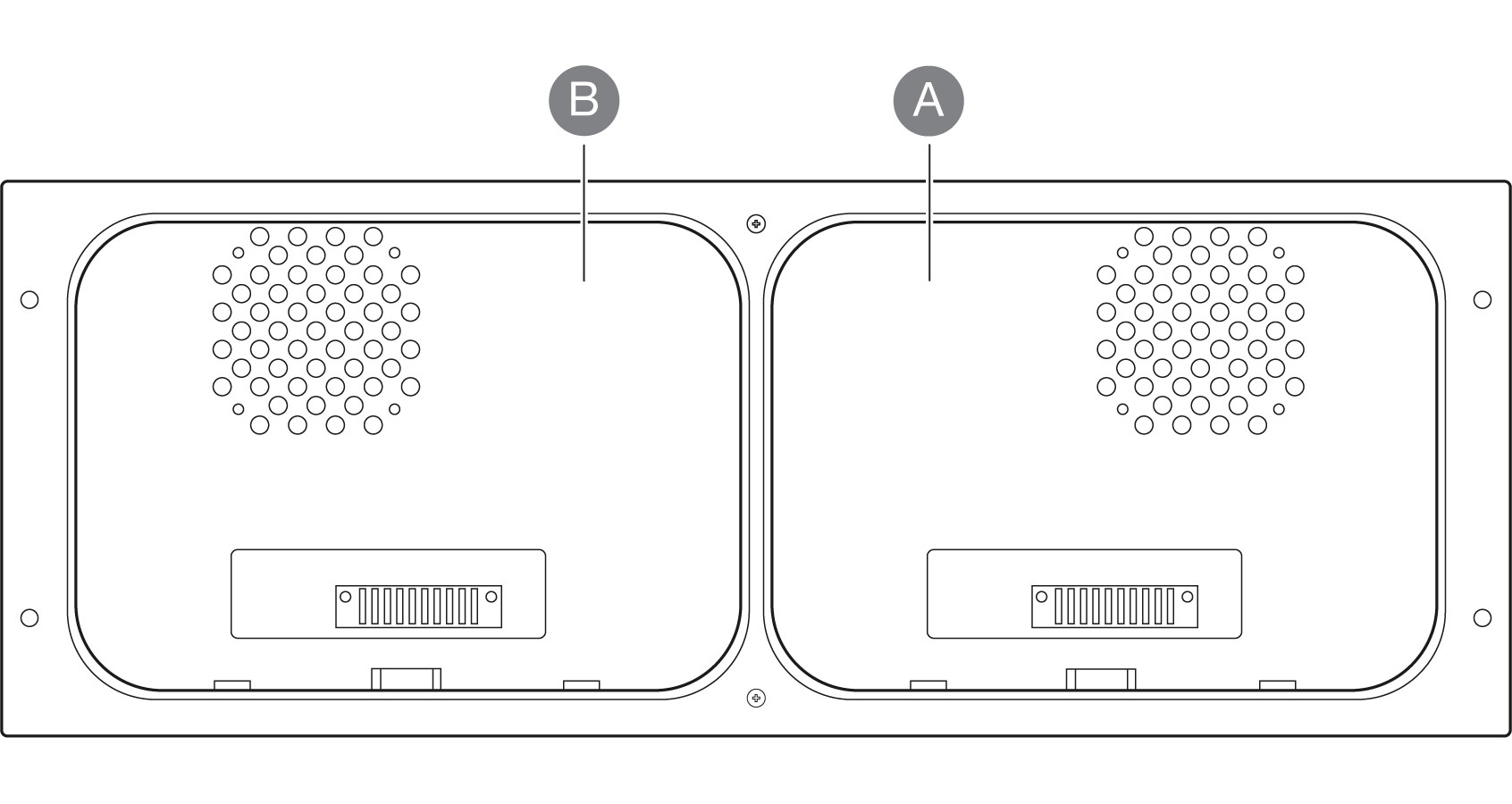
- Stellen Sie den Netzschalter des Lyve Mobile Rackmount Receiver auf EIN.
- Achten Sie darauf, dass die Lyve Client-App auf einem Windows- oder Mac-Computer installiert ist, der mit dem Managementnetzwerk verbunden ist. Öffnen Sie die Lyve Client-App.
Die LED-Leuchte auf dem Gerät, das in den Lyve Mobile Rackmount Receiver eingesteckt wurde, blinkt beim Hochfahren weiß und leuchtet dann durchgehend orange. Wenn die LED orange leuchtet, zeigt dies an, dass das Gerät entsperrt werden kann.
Lyve Client entsperrt das Gerät automatisch, wenn der Managementcomputer in der Vergangenheit mit dem Lyve Mobile Array verbunden war und noch für die Sicherheit autorisiert ist. Wenn der Managementcomputer das Gerät noch nie entsperrt hat, müssen Sie Ihren Benutzernamen und das Kennwort für das Lyve Management Portal im Lyve Client eingeben. Siehe Einrichtungsanforderungen.
Nachdem Lyve Client die Berechtigungen des Geräts überprüft hat, das mit dem Computer verbunden ist, leuchtet die LED am Gerät grün. Das Gerät ist nun entsperrt und kann verwendet werden.
Formatieren und Mounten der Festplatte
- Wenn keine GUI für Ihr Linux-System aktiviert wurde, finden Sie weitere Informationen unter Manuelle Formatierung.
- Wurde für Ihre Linux-Station eine GUI aktiviert, finden Sie weitere Informationen unter Formatierung mithilfe einer GUI.
Manuelle Formatierung
Abrufen der Gerätedetails
- Erstellen Sie mit dem Terminal einen Unterordner, indem Sie Folgendes eingeben:
sudo mkdir /mnt/SEAGATE
- Listen Sie die Details zum Blockgerät auf, indem Sie Folgendes eingeben:
sudo blkid
| Beispiel für die Ausgabe |
|---|
| /dev/nvme0n1p1: UUID="40AA-21FC" TYPE="vfat" PARTUUID="e97d9f0d-c95d-4afd-a790-8abc41474070" /dev/nvme0n1p2: UUID="769fcf3e-1886-4cbb-b1f3-23745d390c96" TYPE="ext4" PARTUUID="8f8edcee-3f56-411a-a227-2bba1463bc25" /dev/nvme0n1p3: UUID="Z5wnnv-zSCu-cGD0-9ffc-37n1-1cKE-4usCIb" TYPE="LVM2_member" PARTUUID="b8f4bd59-c296-4e4d-9ad0-fc4cbb98a69f" /dev/mapper/ubuntu--vg-ubuntu--lv: UUID="882c9573-ea5e-4b8f-bb54-1aec9b1e8dea" TYPE="ext4" /dev/loop0: TYPE="squashfs" /dev/loop1: TYPE="squashfs" /dev/loop2: TYPE="squashfs" /dev/sdc2: LABEL="LYVE" UUID="22A6-E95E" TYPE="exfat" PARTLABEL="Basic data partition" PARTUUID="522a0547-f77f-4679-ae8a-2ded5b651f65" /dev/sdb2: LABEL="LYVE" UUID="22A6-E95E" TYPE="exfat" PARTLABEL="Basic data partition" PARTUUID="522a0547-f77f-4679-ae8a-2ded5b651f65" /dev/mapper/mpatha-part2: LABEL="LYVE" UUID="22A6-E95E" TYPE="exfat" PARTLABEL="Basic data partition" PARTUUID="522a0547-f77f-4679-ae8a-2ded5b651f65" /dev/sde2: LABEL="LYVE" UUID="22A6-E95E" TYPE="exfat" PARTLABEL="Basic data partition" PARTUUID="522a0547-f77f-4679-ae8a-2ded5b651f65" /dev/sdd2: LABEL="LYVE" UUID="22A6-E95E" TYPE="exfat" PARTLABEL="Basic data partition" PARTUUID="522a0547-f77f-4679-ae8a-2ded5b651f65" /dev/sdc1: PARTLABEL="Microsoft reserved partition" PARTUUID="78b2177e-c5a1-4b1f-8db3-6350ae11f05a" /dev/sdb1: PARTLABEL="Microsoft reserved partition" PARTUUID="78b2177e-c5a1-4b1f-8db3-6350ae11f05a" /dev/mapper/mpatha-part1: PARTLABEL="Microsoft reserved partition" PARTUUID="78b2177e-c5a1-4b1f-8db3-6350ae11f05a" /dev/mapper/mpatha: PTUUID="25a51dc7-9ffc-4000-b1dd-e7b9bd81a375" PTTYPE="gpt" /dev/sde1: PARTLABEL="Microsoft reserved partition" PARTUUID="78b2177e-c5a1-4b1f-8db3-6350ae11f05a" /dev/sdd1: PARTLABEL="Microsoft reserved partition" PARTUUID="78b2177e-c5a1-4b1f-8db3-6350ae11f05a" |
Formatieren der Festplatte für Linux
- Formatieren Sie die Festplatte für Linux, indem Sie folgenden Befehl eingeben:
sudo mkfs.ext4 -L LYVE /dev/disk/by-uuid/unique ID
wobei sich unique ID auf die UUID der Lyve-Festplatte bezieht, die in der Ausgabe von blkid aufgelistet wird, zum Beispiel:
sudo mkfs.ext4 -L LYVE /dev/disk/by-uuid/22A6-E95E
| Beispiel für die Ausgabe |
|---|
| Erstellen des Dateisystems mit 23413075456 4k-Blöcken und 1463318528 Inodes Dateisystem-UUID: b2fc70de-a95e-43ef-9008-c8ec4a5a12c6 Superblock-Sicherungen auf Blöcken gespeichert: 32768, 98304, 163840, 229376, 294912, 819200, 884736, 1605632, 2654208, 4096000, 7962624, 11239424, 20480000, 23887872, 71663616, 78675968, 102400000, 214990848, 512000000, 550731776, 644972544, 1934917632, 2560000000, 3855122432, 5804752896, 12800000000, 17414258688 Allocating group tables: 0/714511 658404/714511 done Writing inode tables: 0/714511 done Creating journal (262144 blocks): done Writing superblocks and filesystem accounting information: 0/714511 28/714511 done |
- Notieren Sie die Dateisystem-UUID, zum Beispiel, b2fc70de-a95e-43ef-9008-c8ec4a5a12c6.
Bearbeiten Sie die Dateisystemtabelle
- Bearbeiten Sie /etc/fstab, zum Beispiel:
sudo vi /etc/fstab
- Fügen Sie einen Kommentar zur Identifikation der Festplatte ein, zum Beispeil:
# SEAGATE Fibre-Channel-Gerät
- Fügen Sie eine neue Festplatten-UUID hinzu, indem Sie Folgendes eingeben:
/dev/disk/by-uuid/unique ID /mnt/SEAGATE ext4 defaults 0 1
wobei sich unique ID auf die UUID der Lyve-Festplatte bezieht, die in der Ausgabe von blkid aufgelistet wird, zum Beispiel:
/dev/disk/by-uuid/b2fc70de-a95e-43ef-9008-c8ec4a5a12c6 /mnt/SEAGATE ext4 defaults 0 1
Mounten der Festplatte
Mounten Sie die Festplatte, indem Sie Folgendes eingeben:
sudo mount –a
Formatieren mithilfe einer GUI
- Öffnen Sie auf der Linux-Station die Anwendung Disks.
- Wählen Sie die Lyve-Festplatte aus und formatieren Sie sie.
- Mounten Sie die Lyve-Festplatte.
- (Optional) Die Festplatte steht nur für den aktuellen Benutzer zur Verfügung. Wenn Sie die Festplatte für alle Benutzer aktivieren möchten, bearbeiten Sie die Mount-Optionen und deaktivieren Sie die Standardeinstellungen für Benutzersitzungen.
- Legen Sie die Benutzerberechtigungen nach Bedarf fest.
Ändern des Zugriffs
Weisen Sie Zugriffsberechtigungen zu, indem Sie Folgendes eingeben:
sudo chmod permission /mnt/SEAGATE
wobei permission die gewünschte chmod-Einstellung im absoluten oder symbolischen Modus ist, zum Beispiel:
sudo chmod 777 /mnt/SEAGATE