War dieser Artikel hilfreich?
Wie können wir diesen Artikel hilfreicher gestalten?
Sdrive
Herunterladen und Installieren von Sdrive
Befolgen Sie die nachstehenden Anweisungen zum Installieren von Sdrive.
- Laden Sie Sdrive für Ihren Computer herunter:
- Suchen Sie im Downloads-Ordner nach dem Sdrive-Installationsprogramm und öffnen Sie es.
- Befolgen Sie die Sdrive-Installationsschritte. Sie werden aufgefordert, den Computer neu zu starten.
Anschließen Ihrer Personal Cloud
Das Sdrive-Anmeldefenster wird bei jedem Start Ihres Computers automatisch geöffnet. Sie können Ihre Seagate Access-Kontodaten eingeben, um das Sdrive-Volume zu laden, oder das Fenster schließen.
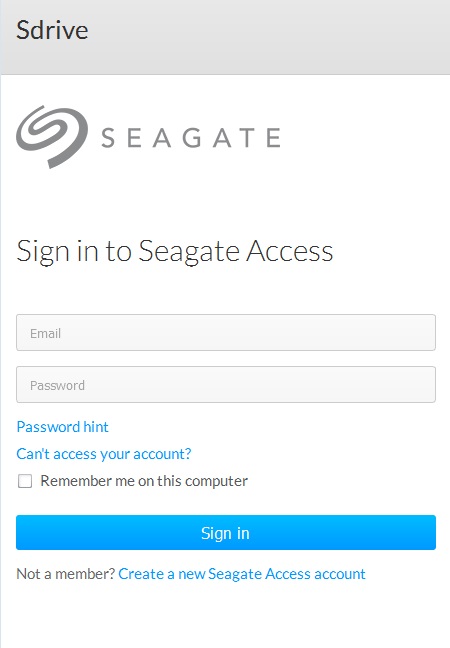
Sobald Sdrive gestartet wurde, übernimmt es zwei Funktionen:
- Owner and users (Besitzer und Benutzer): ein Sdrive-Volume zum Zugreifen auf Inhalte auf Dateiebene. Das bedeutet, dass Sie Ihre Personal Cloud-Ordner auf einem beliebigen Computer mit einer Internetverbindung öffnen und Ihre Dateien anzeigen können.
- Owner (Besitzer): eine Anwendung zum Veralten Ihrer Personal Cloud.
Kennwort vergessen
Wenn Sie Ihr Kennwort vergessen haben, geben Sie Ihren Benutzernamen für Seagate Access ein und klicken Sie auf „Sie können nicht auf Ihr Konto zugreifen?“. Sie erhalten eine E-Mail mit einem Link zum Zurücksetzen Ihres Kennworts.
Sdrive als Volume
Nach der erfolgreichen Anmeldung ist das Sdrive-Volume an folgenden Orten verfügbar:
- PC: Explorer > Netzwerk

- Mac: Desktop

Das Scrive-Volume ermöglicht Benutzern den schnellen Zugriff auf ihre Dateien auf der Personal Cloud. Benutzer können ihre persönlichen Ordner oder den öffentlichen Ordner öffnen.

Benutzer mit Seagate Access-Konten, die mit mehreren Personal Cloud-Geräten verknüpft sind, können im Sdrive-Volume auf sämtliche Geräte zugreifen.
Mac: fehlendes Sdrive-Volume
Wenn das Sdrive-Volume nach der erfolgreichen Anmeldung bei Ihrem Seagate Access-Konto nicht auf dem Desktop angezeigt wird, muss u. U. eine Einstellung geändert werden. Beachten Sie die nachfolgenden Anweisungen.
- Rufen Sie auf Ihrem Mac-Desktop Finder > Voreinstellungen.
- Stellen Sie sicher, dass das Feld neben Connected servers (Verbundene Server) aktiviert ist.
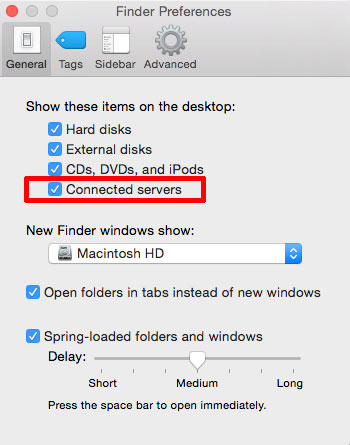
Sdrive-Anwendung
Klicken Sie auf die Sdrive-Anwendung, um auf die zugehörigen Funktionen zuzugreifen. Je nach Betriebssystem befindet sich das Anwendungssymbol an unterschiedlichen Orten:
- Windows: Taskleiste > Ausgeblendete Symbole einblenden (Pfeil nach oben in der Taskleiste). Lesen Sie in den folgenden Anweisungen, wie Sie das Sdrive-Anwendungssymbol für einen schnellen Zugriff zur Taskleiste hinzufügen können.
- Mac: Menüleiste.
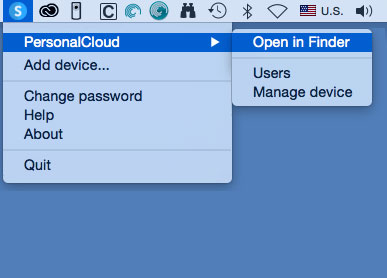
Ähnlich wie bei den meisten Anwendungen in der Taskleiste bzw. Menüleiste richten sich die Aktionen nach dem Betriebssystem. Zum Beispiel müssen die Benutzer in Windows mit der rechten Maustaste auf das Sdrive-Anwendungssymbol klicken, um auf die meisten Funktionen zugreifen zu können. Per Linksklick in Windows wird das Sdrive-Volume in einem Explorer-Fenster aufgerufen. Mac-Benutzer können standardgemäß mit der linken Maustaste auf das Symbol klicken
Windows: Verschieben Sie das Sdrive-Anwendungssymbol in die Taskleiste.
- Klicken Sie in der Taskleiste auf Hidden icons (Ausgeblendete Symbole einblenden) (Pfeil nach oben).
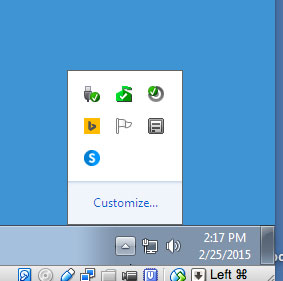
- Wählen Sie Customize (Anpassen).
- Klicken Sie auf das Dropdown-Menü für Sdrive und wählen Sie Show icon and notifications (Symbol und Benachrichtigungen anzeigen).
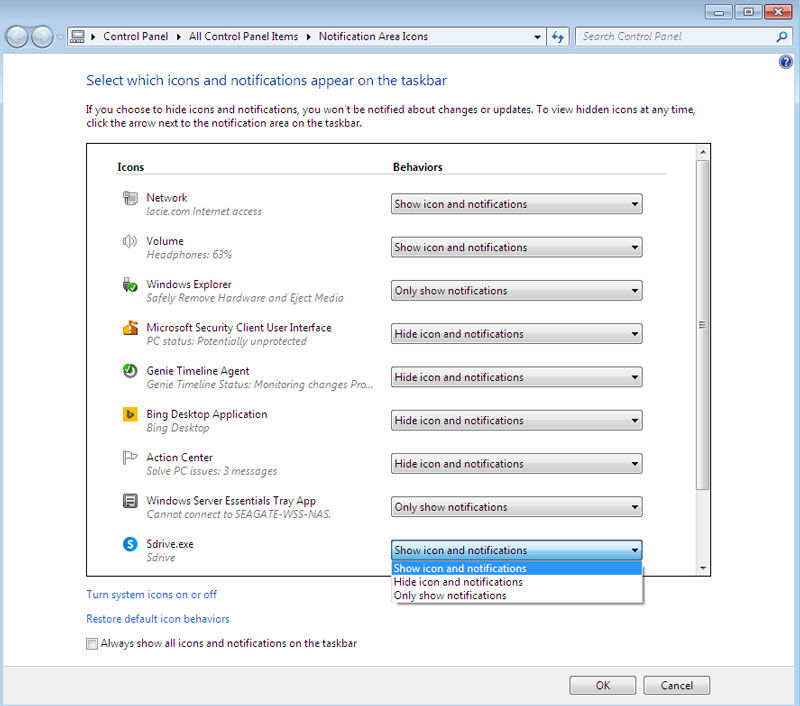
- Wählen Sie OK.
- Sdrive ist an folgenden Orten verfügbar. Klicken Sie mit der rechten Maustaste darauf, um auf Ordner zuzugreifen oder Ihre Personal Cloud zu verwalten.
Sdrive-Funktionen
Mit Sdrive können Besitzer und Benutzer die folgenden Aktionen durchführen:
- Annehmen einer Einladung zur Personal Cloud
- Ändern des Kennworts für die Personal Cloud/Seagate Access
- Verwalten der Personal Cloud (Besitzer)
Annehmen einer Einladung zur Personal Cloud
Ein Besitzer kann Freunde und Familie innerhalb und außerhalb des Heimnetzwerks zur Nutzung der Personal Cloud einladen. Der Benutzer erhält eine E-Mail mit Anweisungen zum Bestätigen der Einladung. Die unten stehenden Anweisungen enthalten dieselben Schritten wie in der E-Mail.
Einladung an einen Benutzer mit einem Seagate Access-Konto:
- Klicken Sie in der Taskleiste (PC)/Menüleiste (Mac) auf „Sdrive“.
- Wählen Sie Add device (Gerät hinzufügen). Wenn das Fenster Add device (Gerät hinzufügen) nicht angezeigt wird, prüfen Sie, ob es sich hinter geöffneten Anwendungen oder Fenstern befindet.
- Die ausstehende Einladung sollte aufgeführt werden. Wählen Sie Add device (Gerät hinzufügen), um die Personal Cloud hinzuzufügen, oder Do not add Device (Gerät nicht hinzufügen), um die Einladung abzulehnen.
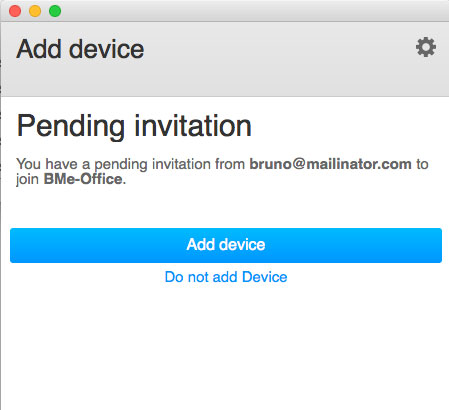
Einladung an einen Benutzer ohne Seagate Access-Konto:
Ein Benutzer ohne Seagate Access-Konto muss zunächst ein Konto erstellen. Nach der Erstellung des Seagate Access-Kontos kann der Benutzer die Einladung mit dem Code aus der E-Mail annehmen.
- Laden Sie Sdrive gemäß den Anweisungen in der Einladungs-E-Mail herunter und installieren Sie es.
- Nach dem Neustart wird das Sdrive-Symbol im Fenster angezeigt. Wählen Sie Ein neues Seagate Access-Konto erstellen.
- Füllen Sie alle Felder aus und wählen Sie Konto erstellen. An die von Ihnen eingegebene E-Mail-Adresse wird eine E-Mail gesendet.
- Es wird ein Fenster zur Überprüfung angezeigt. Suchen Sie in Ihrer E-Mail nach dem Bestätigungscode und kopieren Sie ihn in das entsprechende Feld. Wenn die E-Mail nicht in Ihrem Postfach angezeigt wird, sollten Sie im Spam-Ordner nachsehen.
- Wählen Sie Verify (Überprüfen), um Ihr Seagate Access-Konto zu erstellen.
- Geben Sie Ihre Seagate Access-Anmeldedaten in das Anmeldungsfenster ein und wählen Sie Sign in (Anmelden).
- Wählen Sie Sdrive und dann Add Device (Gerät hinzufügen). Sdrive ist an folgenden Orten verfügbar.
- Windows: > Ausgeblendete Symbole einblenden (Pfeil nach oben in der Taskleiste). Klicken Sie mit der rechten Maustaste auf „Sdrive“ und wählen Sie Add device (Gerät hinzufügen). Anweisungen zum Verschieben von Sdrive in die Taskleiste für den einfachen Zugriff finden Sie unter Windows: Sdrive-Symbol in die Taskleiste verschieben.
- Mac: Menüleiste. Klicken Sie mit der linken Maustaste auf „Sdrive“ und wählen Sie Add device (Gerät hinzufügen).
Hinweis: Wenn das Fenster „Gerät hinzufügen“ nicht angezeigt wird, prüfen Sie, ob es sich hinter geöffneten Anwendungen oder Fenstern befindet. - Kopieren Sie den Code aus der Einladungs-E-Mail in das Feld im Fenster „Gerät hinzufügen“.
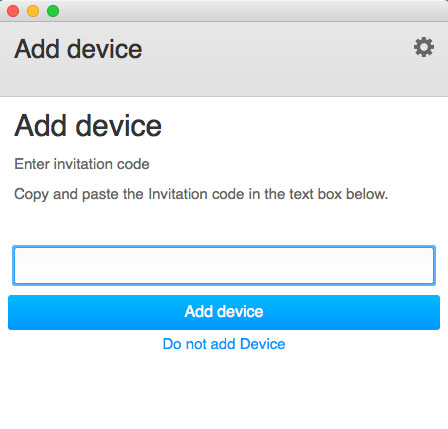
- Wählen Sie Add device (Gerät hinzufügen).
Einladung wurde an einen Benutzer mit einem Seagate-Konto geschickt, aber die E-Mail-Adresse ist falsch
Viele Leute haben mehrere E-Mail-Konten, aber nur eines ist mit Seagate Access verknüpft. Befolgen Sie die Anweisungen unten, wenn Sie eine Personal Cloud-Einladung in einem E-Mail-Konto erhalten, das nicht mit Seagate Access verknüpft ist.
- Klicken Sie auf „Sdrive“ und dann auf „Add device“ (Gerät hinzufügen).
- Windows: > Ausgeblendete Symbole einblenden (Pfeil nach oben in der Taskleiste) oder Taskleiste. Klicken Sie mit der rechten Maustaste auf „Sdrive“ und wählen Sie „Add device“ (Gerät hinzufügen). Anweisungen zum Verschieben von Sdrive in die Taskleiste für den einfachen Zugriff finden Sie unter Windows: Sdrive-Symbol in die Taskleiste verschieben.
- Mac: Menüleiste. Klicken Sie mit der linken Maustaste auf „Sdrive“ und wählen Sie „Add device“ (Gerät hinzufügen).
- Kopieren Sie den Code aus der Einladungs-E-Mail für die Personal Cloud.
- Wählen Sie Add device (Gerät hinzufügen).
Ändern Ihres Seagate Access-Kennworts
Sie können das Seagate Access-Kennwort in Sdrive ändern. Diese Änderung gilt nicht für das Kennwort, das Sie zur Anmeldung in NAS OS verwenden (auch als Webboard bekannt).
- Klicken Sie auf Sdrive und dann auf Change password (Kennwort ändern).
- Windows: > Ausgeblendete Symbole einblenden (Pfeil nach oben in der Taskleiste) oder Taskleiste. Klicken Sie mit der rechten Maustaste auf „Sdrive“ und wählen Sie Add device (Gerät hinzufügen). Anweisungen zum Verschieben von Sdrive in die Taskleiste für den einfachen Zugriff finden Sie unter Windows: Sdrive-Symbol in die Taskleiste verschieben.
- Mac: Menüleiste. Klicken Sie mit der linken Maustaste auf „Sdrive“ und wählen Sie Add device (Gerät hinzufügen).
- Füllen Sie alle Felder aus.
- Wählen Sie Change password (Kennwort ändern).
Verwalten der Personal Cloud (Besitzer)
Greifen Sie mit Sdrive auf das Managementtool Ihrer Personal Cloud zu, das so genannte Webboard.
- Klicken Sie auf Sdrive und dann auf Change password (Kennwort ändern).
- Windows: > Ausgeblendete Symbole einblenden (Pfeil nach oben in der Taskleiste) oder Taskleiste. Klicken Sie mit der rechten Maustaste auf „Sdrive“ und wählen Sie Add device (Gerät hinzufügen). Anweisungen zum Verschieben von Sdrive in die Taskleiste für den einfachen Zugriff finden Sie unter Windows: Sdrive-Symbol in die Taskleiste verschieben.
- Mac: Menüleiste. Klicken Sie mit der linken Maustaste auf „Sdrive“ und wählen Sie Add device (Gerät hinzufügen).
- Wählen Sie Ihre Personal Cloud und dann Manage device (Gerät verwalten) oder Users (Benutzer).
- Manage device (Gerät verwalten): Die Übersichtsseite der Personal Cloud wird in Ihrem Standard-Browser geöffnet.
- Users (Benutzer): Die Benutzerseite der Personal Cloud wird in Ihrem Standard-Browser geöffnet.