¿Le ha resultado útil este contenido?
¿Cómo podemos hacer que este artículo resulte más útil?
Sdrive
Descarga e instalación de Sdrive
Siga las instrucciones incluidas a continuación para instalar Sdrive.
- Descargue Sdrive en su ordenador:
- Compruebe si el instalador de Sdrive se encuentra en la carpeta Descargas y ábralo.
- Siga las indicaciones del instalador de Sdrive para completar la instalación. Se le pedirá que reinicie el ordenador.
Conexión al dispositivo Personal Cloud
La ventana de inicio de sesión de Sdrive se abre automáticamente cada vez que enciende el ordenador. Puede acceder a su cuenta de Seagate Access para montar el volumen de Sdrive o cerrar la ventana.
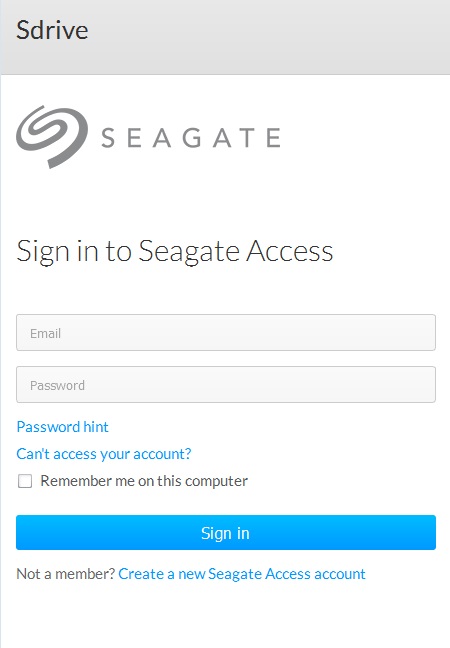
Una vez iniciada, la aplicación Sdrive adopta dos roles:
- Propietario y usuarios: Un volumen de Sdrive para acceder al contenido al nivel de los archivos. Esto significa que puede abrir las carpetas de su dispositivo Personal Cloud y ver los archivos en cualquier ordenador con conexión a Internet.
- Propietario: Una aplicación para gestionar el dispositivo Personal Cloud.
Contraseña olvidada
Si olvidó la contraseña, introduzca el nombre de inicio de sesión de Seagate Access y haga clic en “¿No puede acceder a su cuenta?”. Recibirá un correo electrónico con un enlace para restablecer la contraseña.
Volumen de Sdrive
Tras haber iniciado sesión correctamente, el volumen de Sdrive se encuentra disponible en las siguientes ubicaciones:
- PC: Ventana del Explorador > Ubicación de la red.

- Mac: Escritorio.

El volumen de Sdrive proporciona a los usuarios un rápido acceso a sus archivos guardados en el dispositivo Personal Cloud. Los usuarios pueden abrir sus carpetas personales o la carpeta pública.

Los usuarios que dispongan de una cuenta de Seagate Access asociada con diversos dispositivos Personal Cloud pueden acceder a todos ellos en el volumen de Sdrive.
Mac: Volumen de Sdrive no encontrado
Si el volumen de Sdrive no aparece en el escritorio una vez que haya iniciado sesión correctamente en su cuenta de Seagate Access, puede que necesite modificar algún valor de configuración. Consulte las instrucciones que aparecen a continuación.
- En el escritorio de Mac, acceda al Finder > Preferencias.
- Asegúrese de que la casilla situada junto a Servidores conectados está seleccionada.
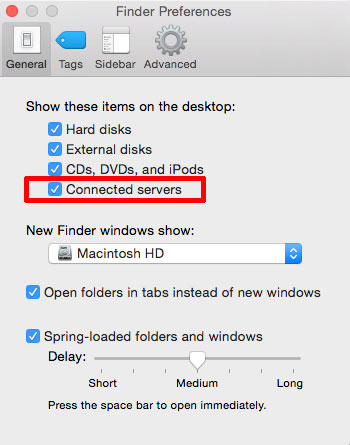
Aplicación Sdrive
Haga clic en el icono de la aplicación Sdrive para acceder a sus funciones. La ubicación de dicho icono varía de un sistema operativo a otro:
- Windows: Bandeja del sistema > Mostrar iconos ocultos (flecha de dirección hacia arriba en la bandeja del sistema). Consulte a continuación las instrucciones para mover el icono de la aplicación Sdrive a la bandeja del sistema y acceder fácilmente a ella.
- Mac: Barra de menús.
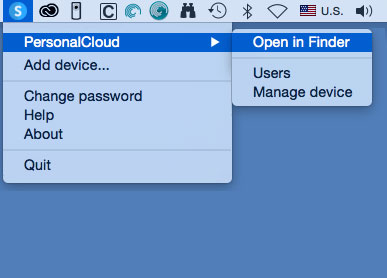
Como suele suceder con la mayoría de aplicaciones que aparecen en la bandeja del sistema o en la barra de menús, las acciones dependen del sistema operativo. Por ejemplo, los usuarios de Windows deben hacer clic con el botón secundario del ratón en el icono de la aplicación Sdrive para acceder a la mayoría de sus funciones. Al hacer clic con el botón primario del ratón en Windows, se inicia el volumen de Sdrive en una ventana del Explorador. Los usuarios de Mac pueden hacer clic con el botón primario del ratón de la forma habitual.
Windows: Mover el icono de la aplicación Sdrive a la bandeja del sistema
- En la bandeja del sistema, haga clic en Mostrar iconos ocultos (flecha de dirección hacia arriba).
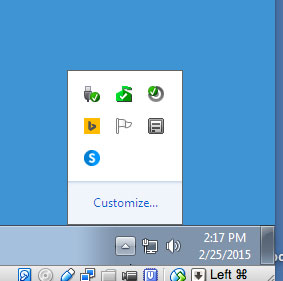
- Seleccione Personalizar.
- Haga clic en el menú desplegable para Sdrive y seleccione Mostrar icono y notificaciones.
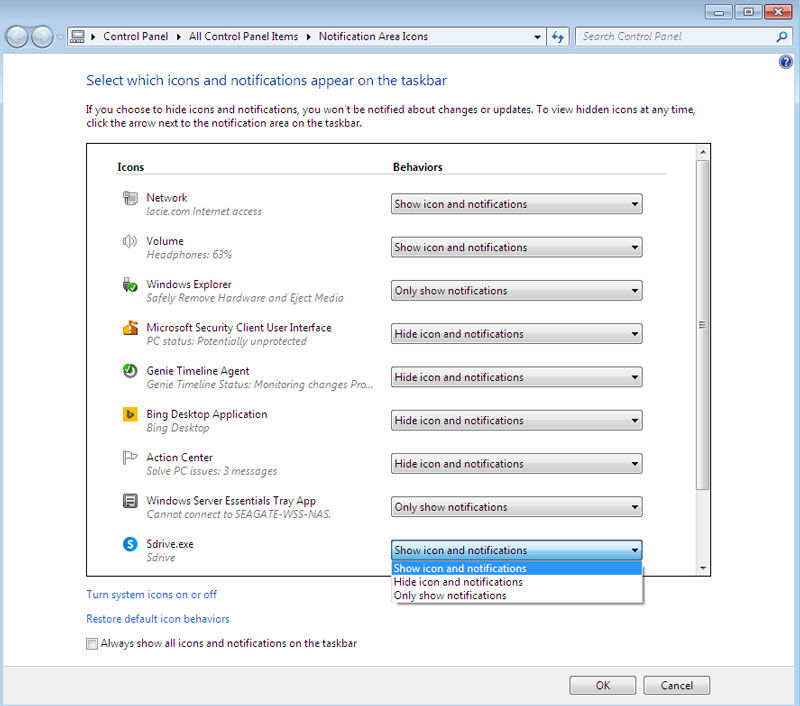
- Seleccione Aceptar.
- Sdrive se encuentra disponible en la bandeja del sistema. Haga clic con el botón secundario del ratón para acceder a las carpetas o gestionar su dispositivo Personal Cloud.
Funciones de Sdrive
Sdrive puede ayudar a los propietarios de los dispositivos a realizar las siguientes acciones:
- Aceptar una invitación de Personal Cloud.
- Modificar la contraseña de Personal Cloud/Seagate Access.
- Gestionar el dispositivo Personal Cloud (propietario).
Aceptar una invitación de Personal Cloud
Un propietario puede invitar a sus amigos y familiares, ya vivan dentro o fuera del hogar, a unirse al dispositivo Personal Cloud. El usuario recibirá un correo electrónico con las instrucciones necesarias para confirmar la invitación. Las instrucciones incluidas a continuación reflejan los mismos pasos que se indican en el correo electrónico.
Invitación enviada a un usuario con una cuenta de Seagate Access:
- Haga clic en Sdrive, en la bandeja del sistema (PC)/barra de menús (Mac).
- Seleccione Añadir el dispositivo. Si no ve la ventana Añadir el dispositivo, búsquela detrás de otras aplicaciones o ventanas abiertas.
- Debería mostrarse la invitación pendiente. Seleccione las opciones Añadir el dispositivo para añadir el dispositivo Personal Cloud o No añadir el dispositivo para rechazar la invitación.
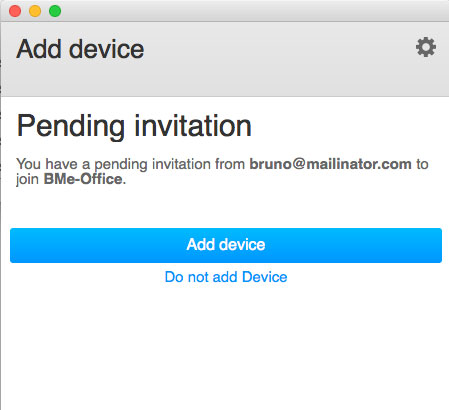
Invitación enviada a un usuario sin una cuenta de Seagate Access:
Si un usuario no dispone de una cuenta de Seagate Access, debe crearla en primer lugar. Una vez creada la cuenta de Seagate Access, el usuario puede aceptar la invitación utilizando el código que recibió por correo electrónico.
- Descargue e instale Sdrive siguiendo las instrucciones de la invitación recibida por correo electrónico.
- Después de reiniciar, se abre la ventana de inicio de sesión de Sdrive. Seleccione Crear una cuenta de Seagate Access nueva.
- Complete todos los campos y seleccione Crear cuenta. Se envía un correo electrónico a la dirección que haya indicado.
- Se abre la ventana de verificación. Compruebe su dirección de correo electrónico para obtener el código de confirmación y cópielo en el campo correspondiente. Si el correo electrónico no se muestra en su bandeja de entrada, compruebe la carpeta de correo no deseado.
- Seleccione Verificar para crear su cuenta de Seagate Access.
- En la ventana de inicio de sesión, introduzca sus credenciales de Seagate Access y seleccione Iniciar sesión.
- Seleccione Sdrive y, a continuación, Añadir el dispositivo. Sdrive se encuentra disponible en las siguientes ubicaciones:
- Windows: Mostrar iconos ocultos (flecha de dirección hacia arriba en la bandeja del sistema). Haga clic con el botón secundario del ratón en Sdrive y seleccione Añadir el dispositivo. Si desea obtener instrucciones para mover Sdrive a la bandeja del sistema y acceder fácilmente a la aplicación, consulte la sección Windows: Mover el icono de Sdrive a la bandeja del sistema.
- Mac: Barra de menús. Haga clic con el botón primario del ratón en Sdrive y seleccione Añadir el dispositivo.
Nota: Si no ve la ventana Añadir el dispositivo, búsquela detrás de otras aplicaciones o ventanas abiertas. - Copie el código incluido en la invitación enviada por correo electrónico en el campo de la ventana Añadir el dispositivo.
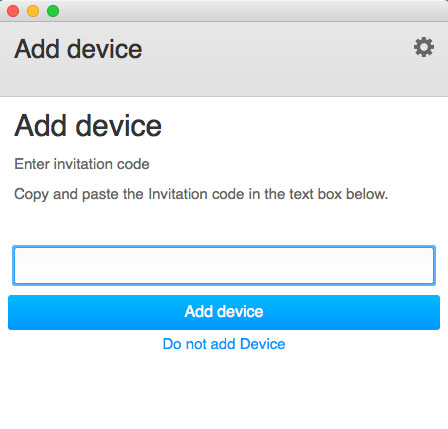
- Seleccione Añadir el dispositivo.
Invitación enviada a un usuario con una cuenta de Seagate Access, pero a una dirección de correo electrónico equivocada
Muchas personas cuentan con varias cuentas de correo electrónico, pero solo una de ellas está vinculada a Seagate Access. Siga las instrucciones incluidas a continuación si recibe una invitación de Personal Cloud en una cuenta de correo electrónico no vinculada a Seagate Access.
- Haga clic en Sdrive y seleccione Añadir el dispositivo.
- Windows: Mostrar iconos ocultos (flecha de dirección hacia arriba en la bandeja del sistema) o bandeja del sistema. Haga clic con el botón secundario del ratón en Sdrive y seleccione Añadir el dispositivo. Si desea obtener instrucciones para mover Sdrive a la bandeja del sistema y acceder fácilmente a la aplicación, consulte la sección Windows: Mover el icono de Sdrive a la bandeja del sistema.
- Mac: Barra de menús. Haga clic con el botón primario del ratón en Sdrive y seleccione Añadir el dispositivo.
- Copie el código incluido en la invitación de Personal Cloud enviada por correo electrónico.
- Seleccione Añadir el dispositivo.
Cambio de la contraseña de Seagate Access
Puede modificar su contraseña de Seagate Access en Sdrive. Este cambio no se aplica a la contraseña que utiliza para iniciar sesión en NAS OS, también conocido como el tablero web.
- Haga clic en Sdrive y seleccione Cambiar la contraseña.
- Windows: Mostrar iconos ocultos (flecha de dirección hacia arriba en la bandeja del sistema) o bandeja del sistema. Haga clic con el botón secundario del ratón en Sdrive y seleccione Añadir el dispositivo. Si desea obtener instrucciones para mover Sdrive a la bandeja del sistema y acceder fácilmente a la aplicación, consulte la sección Windows: Mover el icono de Sdrive a la bandeja del sistema.
- Mac: Barra de menús. Haga clic con el botón primario del ratón en Sdrive y seleccione Añadir el dispositivo.
- Complete todos los campos.
- Seleccione Cambiar la contraseña.
Gestionar el dispositivo Personal Cloud (propietario)
Utilice Sdrive para acceder a la herramienta de gestión del dispositivo Personal Cloud, también conocida como el tablero web.
- Haga clic en Sdrive y seleccione Cambiar la contraseña.
- Windows: Mostrar iconos ocultos (flecha de dirección hacia arriba en la bandeja del sistema) o bandeja del sistema. Haga clic con el botón secundario del ratón en Sdrive y seleccione Añadir el dispositivo. Si desea obtener instrucciones para mover Sdrive a la bandeja del sistema y acceder fácilmente a la aplicación, consulte la sección Windows: Mover el icono de Sdrive a la bandeja del sistema.
- Mac: Barra de menús. Haga clic con el botón primario del ratón en Sdrive y seleccione Añadir el dispositivo.
- Seleccione su dispositivo Personal Cloud y, a continuación, Gestionar el dispositivo o Usuarios.
- Gestionar el dispositivo: Se abre su navegador predeterminado en la página Introducción de Personal Cloud.
- Usuarios: Se abre su navegador predeterminado en la página Usuarios de Personal Cloud.