Vous trouverez ici les instructions pour changer l'icône du disque sous macOS et Windows.
Pour ce faire, sélectionnez votre système d'exploitation :
macOS
Windows
macOS
macOS
Lorsque vous reformatez ou effacez votre disque dur externe sous macOS, l'icône de votre disque peut être remplacée par l'icône générique.
| Icône USB générique | Icône Thunderbolt générique |
 |  |
Vous pouvez remplacer l'icône par l'image d'origine tant que vous avez un fichier .icns. Si vous n'avez pas le fichier .icns, vous pouvez le trouver dans la section des téléchargements de la page de support du périphérique concerné, Support produit Seagate.
Remarque : une icône de disque n'est pas disponible pour tous les périphériques.
Instructions pour changer l'icône sous macOS
Téléchargez le fichier .zip approprié et ouvrez-le pour en afficher le contenu.
Recherchez le fichier .icns voulu et enregistrez-le sur votre Bureau.
Connectez votre appareil et attendez qu'il soit monté sur le Bureau.
Cliquez sur l'icône de l'appareil tout en maintenant la touche Contrôle enfoncée.
Sélectionnez Get Info (Obtenir des informations).

Déplacez la fenêtre Obtenir des informations de façon à voir, parallèlement, le fichier .icns que vous venez de télécharger.
Faites glisser le fichier .icns vers l'icône en haut à gauche et relâchez le bouton.

L'icône change.

Si ce n'est pas le cas, redémarrez votre ordinateur.
Remarque à propos de Time Machine : lorsque vous sélectionnez un disque comme destination de sauvegarde Time Machine, le volume affiche toujours l'icône Time Machine et ne peut pas être modifié. Voir Icône Time Machine ci-dessous :

Windows
Windows
Lorsque vous reformatez ou effacez votre disque dur externe dans Windows, l'icône de votre disque peut être remplacée par l'icône générique.
Icône USB générique |
|
Vous pouvez remplacer l'icône par l'image d'origine tant que vous disposez d'un fichier .ico. Si vous n'avez pas le fichier .ico, vous pouvez le trouver dans la section des téléchargements de la page de support du périphérique concerné, Support produit Seagate.
Remarque : une icône de disque n'est pas disponible pour tous les périphériques.
Instructions pour changer l'icône sous Windows
Téléchargez le fichier .zip approprié et ouvrez-le pour en afficher le contenu.
Recherchez le fichier .ico voulu et enregistrez-le sur votre Bureau.
Connectez votre appareil et attendez qu'il apparaisse sous Ordinateur/Explorateur de fichiers.
Double-cliquez sur le disque pour l'ouvrir.
Faites glisser le fichier .ico sur le disque et relâchez le bouton de la souris pour enregistrer le fichier sur le disque.
Si le disque comporte un document appelé Autorun.inf, cliquez dessus avec le bouton droit, puis sélectionnez Ouvrir avec le Bloc-notes.

S'il ne contient aucun fichier de ce genre, ouvrez le Bloc-notes. Un nouveau document du Bloc-notes s'affiche.
Dans le document du Bloc-notes, créez le texte suivant :
[autorun]
icon=.\nomdudisque.ico
Remarque : « nomdudisque » doit correspondre au nom du fichier .ico
Ainsi, à titre d'exemple, pour utiliser le fichier d'icône OneTouch.ico, nous devons taper le texte suivant dans le document du Bloc-notes :
[autorun]
icon=.\ OneTouch.ico
Enregistrez ce fichier sous le nom Autorun.inf sur le disque dont vous souhaitez modifier l'icône.
Pour récapituler, à ce stade, les deux fichiers suivants doivent être enregistrés sur le disque dont vous souhaitez modifier l'icône :
Autorun.inf
Le fichier .ico
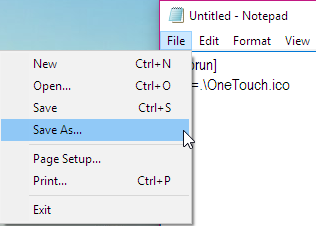
Retirez le disque de manière sécurisée.
Patientez 30 secondes.
Rebranchez le disque.
L'icône souhaitée devrait remplacer l'icône générique.
Si ce n'est pas le cas, redémarrez votre ordinateur. Déconnectez le disque pendant le redémarrage, et rebranchez-le une fois le processus de démarrage de votre ordinateur terminé.




