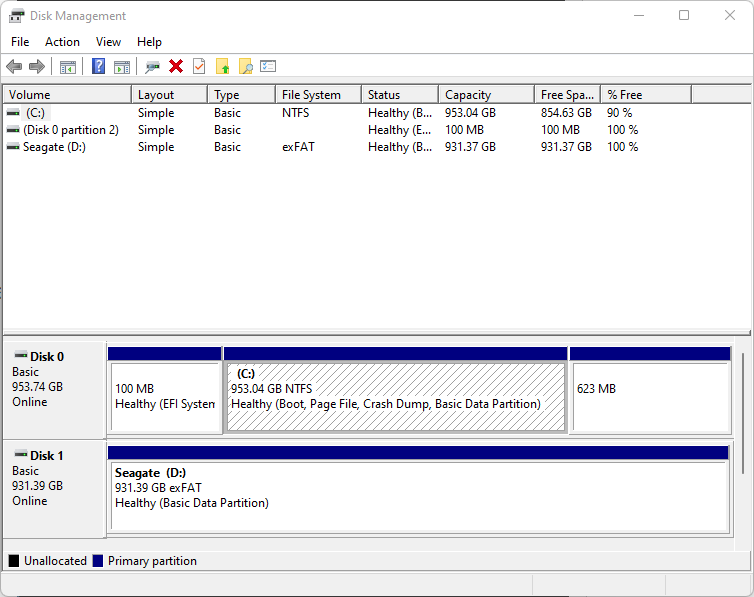Il arrive qu'un disque Seagate Secure verrouillé n'apparaisse pas dans l'Explorateur Windows une fois déverrouillé. Si le disque est détecté par Gestion des disques, mais sans lettre de lecteur, suivez les étapes ci-dessous pour résoudre le problème.
Commencez par vérifier dans Gestion des disques qu'aucune lettre n'a été attribuée automatiquement au disque.
- Recherchez « Gestion des disques » dans l'outil de recherche Windows.
- Ouvrez Gestion des disques pour vérifier si le disque est associé à une lettre de lecteur.
REMARQUE : la recherche Windows nomme cette fonctionnalité « Créer et formater des partitions du disque dur » dans les résultats. - Repérez le disque et notez le numéro qui lui est attribué.
REMARQUE : dans l'exemple ci-dessous, le numéro du disque est « 1 ». Le numéro de votre disque peut être différent ; notez ce numéro ou laissez la fenêtre ouverte. Il sera nécessaire plus tard dans la procédure.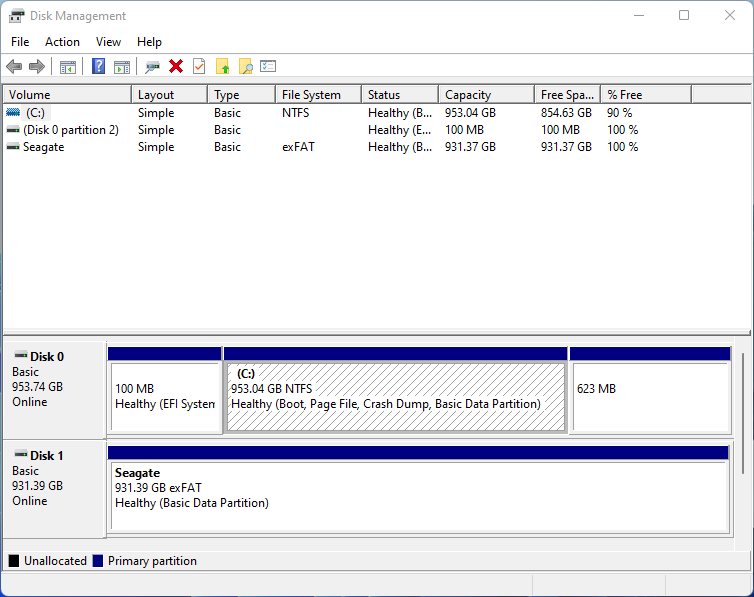
IMPORTANT : cet article mentionne l'utilitaire Microsoft DiskPart. Cet utilitaire permet également d'effacer les disques. Suivez donc consciencieusement les étapes. Si vous avez un quelconque doute au cours des étapes, interrompez la procédure.
Étapes pour supprimer l'attribut de volume :
- Recherchez « diskpart » dans l'outil de recherche Windows.
- Ouvrez DiskPart, saisissez list disk dans la fenêtre de commande et appuyez sur la touche Entrée.
- Dans cet exemple, saisissez select disk 1 et appuyez sur la touche Entrée.
IMPORTANT : le numéro de votre disque peut être différent, utilisez le numéro qui lui est attribué dans Gestion des disques, comme indiqué plus tôt.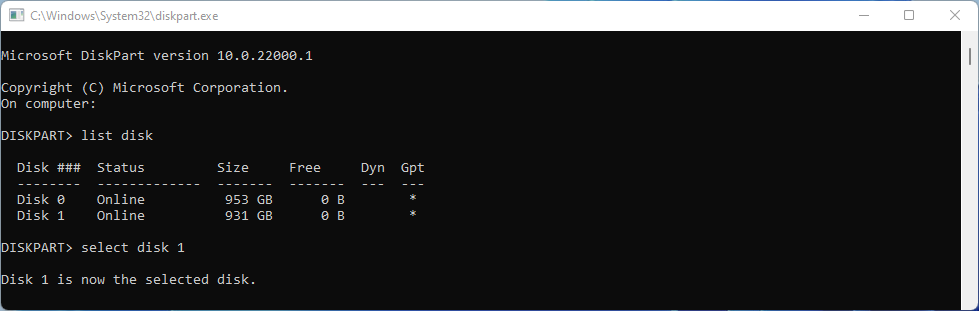
- Saisissez list partition et appuyez sur la touche Entrée.
- Saisissez select partition 2 et appuyez sur la touche Entrée.
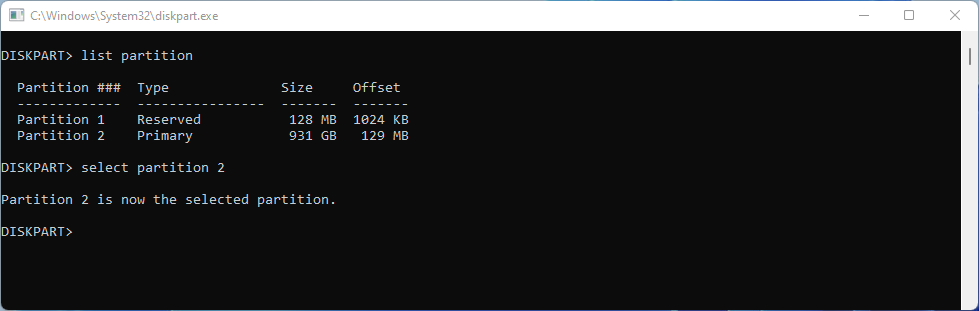
- Saisissez attribute volume et appuyez sur la touche Entrée.
IMPORTANT : vérifiez si « Aucune lettre de lecteur par défaut » est défini sur « Oui ». Si la valeur est « Oui », l'attribut doit être supprimé. Si la valeur est « Non », votre problème ne vient pas de la cause identifiée dans cet article. Utilisez le guide de dépannage USB pour obtenir de l'aide. - Si la valeur est Oui, saisissez attributes volume clear nodefaultdriveletter et appuyez sur la touche Entrée.
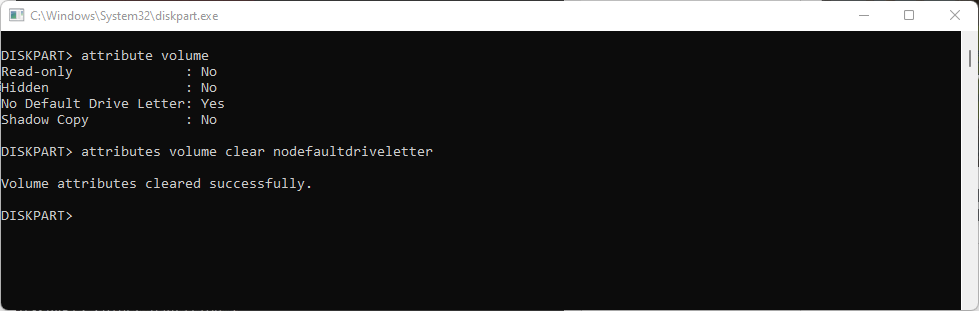
- Retirez le disque de manière sécurisée et rebranchez le disque. Quand Toolkit vous y invite, déverrouillez le disque. Le système devrait lui attribuer automatiquement une lettre, et il devrait être visible dans l'Explorateur.