Il contenuto è stato utile?
Come possiamo rendere più utile questo articolo?
Sdrive
Download e installazione di Sdrive
Seguire le istruzioni qui riportate per installare Sdrive.
- Scaricare la versione di Sdrive adatta al proprio computer:
- Cercare nella cartella Download il programma di installazione Sdrive ed eseguirlo.
- Seguire le indicazioni del programma di installazione di Sdrive fino al completamento. Viene richiesto di riavviare il computer.
Connettersi al Personal Cloud
La finestra di autenticazione Sdrive si apre automaticamente ogni volta che il computer viene avviato. È possibile immettere il proprio account Seagate Access per montare il volume Sdrive o chiudere la finestra.
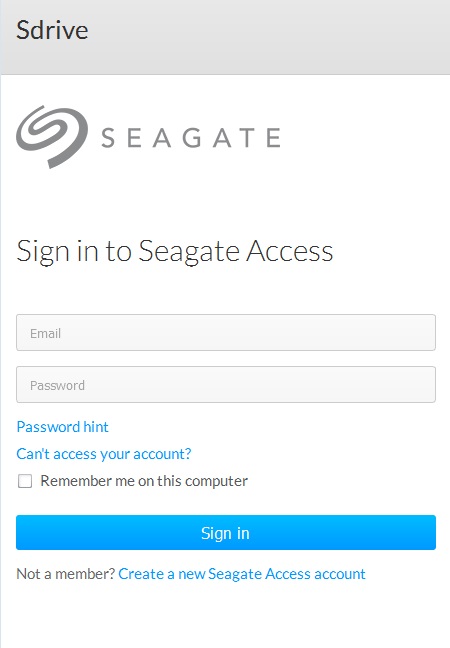
Una volta avviato, Sdrive svolge due ruoli:
- Proprietario e utenti: un volume Sdrive per accedere al contenuto a livello di file. Ciò significa che è possibile aprire le cartelle del Personal Cloud e vedere i propri file su qualsiasi computer con una connessione a Internet.
- Proprietario: un'applicazione per gestire il proprio Personal Cloud.
Password dimenticata
Qualora la password venga dimenticata, accedere a Seagate Access e fare clic su "Non riesci ad accedere al tuo account?" Verrà inviata una mail con un link per reimpostare la password.
Volume Sdrive
Dopo aver eseguito l'autenticazione il volume Sdrive è disponibile nelle seguenti posizioni:
- PC: Gestione risorse > percorso di rete

- Mac: scrivania

Il volume Sdrive fornisce agli utenti un accesso rapido ai file sul Personal Cloud. Gli utenti possono aprire le proprie cartelle personali o la cartella pubblica.

Gli utenti con account Seagate Access associati a più dispositivi Personal Cloud possono eseguire l'accesso a tali dispositivi nel volume Sdrive.
Mac: volume Sdrive mancante
Se il volume Sdrive non viene visualizzato sulla scrivania dopo aver eseguito l'autenticazione con l'account Seagate Access, potrebbe essere necessario modificare un'impostazione. Leggere le istruzioni riportate di seguito.
- Sulla scrivania Mac, andare su Finder > Preferenze.
- Accertarsi che la casella accanto a Server connessi sia selezionata.
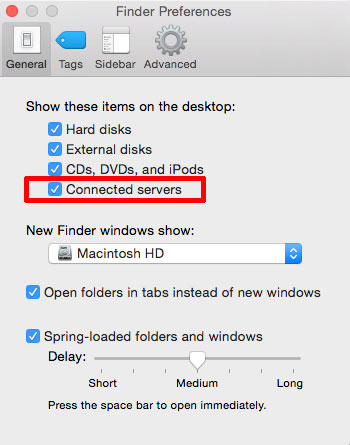
Applicazione Sdrive
Fare clic sull'icona dell'applicazione Sdrive per accedere alle sue funzionalità. La posizione dell'icona Sdrive cambia in base al sistema operativo:
- Windows: Barra delle applicazioni > Mostra icone nascoste (freccia verso l'alto nella barra delle applicazioni). Vedere le istruzioni che seguono per aggiungere l'icona Sdrive alla barra delle applicazioni per l'accesso facilitato.
- Mac: barra dei menu.
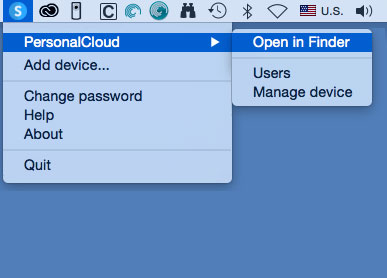
Analogamente alla maggior parte delle applicazioni nelle due barre, le azioni dipendono dal sistema operativo. Ad esempio, gli utenti Windows devono fare doppio clic sull'icona Sdrive per accedere alla maggior parte delle sue funzioni. Facendo clic con il pulsante sinistro del mouse in Windows si avvia il volume Sdrive nella finestra Esplora risorse. Gli utenti Mac possono utilizzare un normale clic con il pulsante sinistro
Windows: spostare l'icona dell'applicazione Sdrive nella barra delle applicazioni
- In questa barra fare clic su Mostra icone nascoste (la freccia verso l'alto).
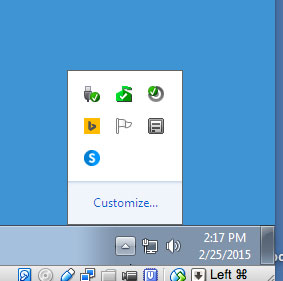
- Scegliere Personalizza.
- Fare clic sul menu a discesa di Sdrive e scegliere Mostra icona e notifiche.
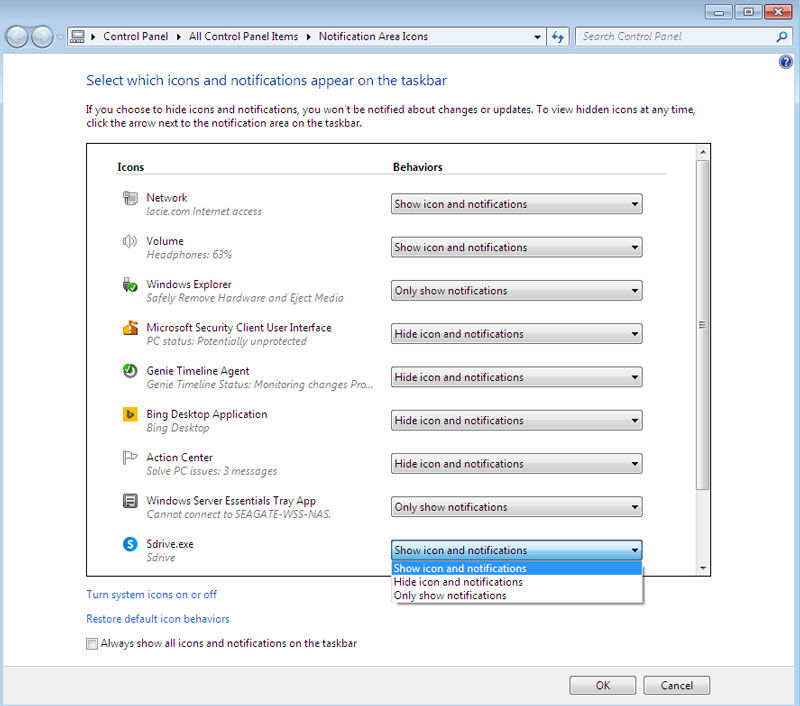
- Scegliere OK.
- Sdrive è disponibile nella barra delle applicazioni. Fare clic con il tasto destro per accedere alle cartelle o gestire il Personal cloud.
Funzionalità di Sdrive
Sdrive può aiutare i proprietari e gli utenti a svolgere le seguenti operazioni:
- Accettare un invito Personal Cloud
- Modificare la password del Personal Cloud / di Seagate Access
- Gestire il Personal Cloud (proprietario)
Accettare un invito Personal Cloud
Un proprietario può invitare amici e parenti in casa e fuori casa a connettersi al Personal Cloud. L'utente riceve una mail con le istruzioni per accettare l'invito. Le istruzioni di seguito riportano la stessa procedura inviata via mail.
Invito inviato a un utente con un account Seagate Access:
- Fare clic su Sdrive nella barra delle applicazioni (PC) / nella barra dei menu (Mac).
- Scegliere Aggiungi dispositivo. Se la finestra Aggiungi dispositivo non viene visualizzata, guardare dietro le finestre o le applicazioni aperte.
- L'invito in attesa dovrebbe essere elencato. Scegliere Aggiungi dispositivo per aggiungere il Personal Cloud o Non aggiungere dispositivo per rifiutare l'invito.
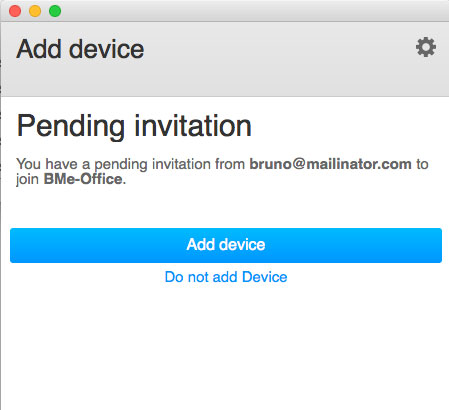
Invito inviato a un utente senza account Seagate Access
Un utente che non dispone dell'account Seagate Access deve prima crearne uno. Dopo aver creato l'account Segate Access, l'utente può accettare l'invito utilizzando il codice inviatogli nella mail.
- Scaricare e installare Sdrive seguendo le istruzioni della mail di invito.
- Al riavvio, si apre la finestra di autenticazione di Sdrive. Scegliere Crea un nuovo account per Seagate Access.
- Completare tutti i campi e scegliere Crea account. All'indirizzo immesso viene inviata una mail.
- Viene visualizzata la finestra di verifica. Controllare la posta per reperire il codice di conferma e copiarlo nel campo pertinente. se la mail non viene visualizzata nella cartella di posta in arrivo, controllare la casella della posta indesiderata.
- Scegliere Verifica per creare l'account di Seagate Access.
- Nella finestra di autenticazione immettere le credenziali di Seagate Access e scegliere Accedi.
- Scegliere Sdrive e selezionare Aggiungi dispositivo. Sdrive è disponibile nelle seguenti posizioni.
- Windows: Mostra icone nascoste (freccia verso l'alto nella barra delle applicazioni). Fare clic con il tasto destro su Sdrive e scegliere Aggiungi dispositivo. Per le istruzioni su come spostare Sdrive nella barra delle applicazioni per un accesso facilitato, vedere Windows: spostare l'icona Sdrive nella barra delle applicazioni.
- Mac: barra dei menu. Fare clic con il tasto sinistro su Sdrive e scegliere Aggiungi dispositivo.
Nota: se la finestra Aggiungi dispositivo non viene visualizzata, guardare dietro le finestre o le applicazioni aperte. - Copiare il codice trovato nella mail di invito nel campo della finestra Aggiungi dispositivo.
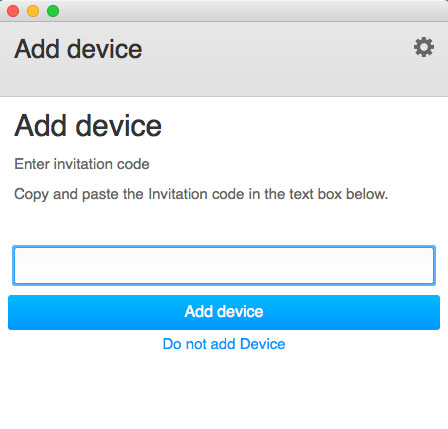
- Scegliere Aggiungi dispositivo.
Invito inviato a un utente con un account Seagate, ma ad un indirizzo errato
Molte persone hanno più account di posta elettronica, ma solo uno è essere collegato a Segate Access. Se si riceve un invito Personal Cloud su un account di posta elettronica che non è legato a Seagate Access seguire le istruzioni qui riportate.
- Fare clic su Sdrive e selezionare Aggiungi dispositivo.
- Windows: Mostra icone nascoste (freccia verso l'alto nella barra delle applicazioni) o barra delle applicazioni. Fare clic con il tasto destro su Sdrive e scegliere Aggiungi dispositivo. Per le istruzioni su come spostare Sdrive nella barra delle applicazioni per un accesso facilitato, vedere Windows: spostare l'icona Sdrive nella barra delle applicazioni.
- Mac: barra dei menu. Fare clic con il tasto sinistro su Sdrive e scegliere Aggiungi dispositivo.
- Copiare il codice trovato nella mail di invito del Personal Cloud.
- Scegliere Aggiungi dispositivo.
Modificare la password di Seagate Access
È possibile modificare la password di Seagate Access in Sdrive. La modifica non è applicabile alla password utilizzata per l'accesso al NAS OS, conosciuto anche come web board.
- Fare clic su Sdrive e selezionare Modifica password.
- Windows: Mostra icone nascoste (freccia verso l'alto nella barra delle applicazioni) o barra delle applicazioni. Fare clic con il tasto destro su Sdrive e scegliere Aggiungi dispositivo. Per le istruzioni su come spostare Sdrive nella barra delle applicazioni per un accesso facilitato, vedere Windows: spostare l'icona Sdrive nella barra delle applicazioni.
- Mac: barra dei menu. Fare clic con il tasto sinistro e scegliere Aggiungi dispositivo.
- Completare tutti i campi.
- Scegliere Modifica password.
Gestire il Personal Cloud (proprietario)
Utilizzare Sdrive per accedere allo strumento di gestione del Personal Cloud, conosciuto anche come web board.
- Fare clic su Sdrive e selezionare Modifica password.
- Windows: Mostra icone nascoste (freccia verso l'alto nella barra delle applicazioni) o barra delle applicazioni. Fare clic con il tasto destro su Sdrive e scegliere Aggiungi dispositivo. Per le istruzioni su come spostare Sdrive nella barra delle applicazioni per un accesso facilitato, vedere Windows: spostare l'icona Sdrive nella barra delle applicazioni.
- Mac: barra dei menu. Fare clic con il tasto sinistro e scegliere Aggiungi dispositivo.
- Scegliere il Personal Cloud e selezionare Gestisci dispositivo o Utenti.
- Gestisci dispositivo: il browser predefinito si apre sulla pagina Panoramica del Personal Cloud.
- Utenti: il browser predefinito si apre sulla pagina Utenti del Personal Cloud.