このコンテンツは役に立ちましたか?
どうすればこの記事をもっと役立つものにできると思いますか?
Sdrive
Sdrive のダウンロードとインストール
Sdrive をインストールするには、以下の指示に従ってください。
- お使いのコンピュータ用の Sdrive をダウンロードします。
- ダウンロード フォルダで Sdrive インストーラを見つけて開きます。
- Sdrive インストーラの指示に従い、インストールを完了します。コンピュータを再起動するよう求められます。
Personal Cloud へ接続する
コンピュータを起動するごとに、Sdrive のログイン ウィンドウが自動的に開きます。Seagate Access アカウントを入力して Sdrive ボリュームをマウントするか、ウィンドウを閉じてください。
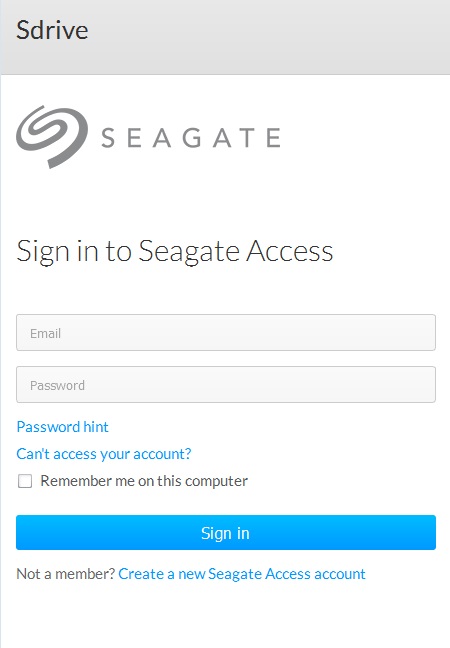
Sdrive は開始後に 2 つの役割のいずれかになります。
- 所有者とユーザ: コンテンツへファイル レベルでアクセスするための Sdrive ボリュームです。インターネットに接続しているどのコンピュータからでも、Personal Cloud フォルダを開いてファイルを参照できます。
- 所有者: Personal Cloud を管理するアプリケーションです。
パスワードを忘れた場合
パスワードを忘れた場合は、Seagate Access にサインインし、「アカウントにアクセスできない場合」をクリックしてください。パスワード リセット用のリンクが掲載された電子メールが送信されます。
Sdrive ボリューム
正常にログインを行うと、次の場所で Sdrive ボリュームを参照できます。
- PC: Explorer ウィンドウ > ネットワーク

- Mac: デスクトップ

Sdrive ボリュームを使用して、Personal Cloud のファイルに素早くアクセスできます。個人用フォルダまたはパブリック フォルダを開くことができます。

ユーザの Seagate Access アカウントが複数の Personal Cloud デバイスと関連付けられている場合、Sdrive ボリュームですべてのデバイスにアクセスできます。
Mac: Sdrive ボリュームが存在しない
Seagate Access アカウントで正しくログインしても、デスクトップに Sdrive ボリュームが表示されない場合は、設定の変更が必要な場合があります。以下の指示に従ってください。
- Mac デスクトップで、[Finder] > [設定] に移動します。
- [接続済みのサーバー] の横にあるボックスがチェックされていることを確認します。
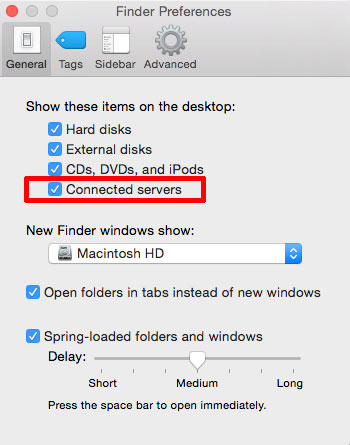
Sdrive アプリケーション
Sdrive アプリケーション アイコンをクリックすると、機能にアクセスできます。アプリケーション アイコンの場所はオペレーティング システムによって異なります。
- Windows: システム トレイ > 隠しアイコン (システム トレイで上矢印)。Sdrive アプリケーション アイコンに簡単にアクセスできるよう、システム トレイへ移動する方法については、以下の指示を参照してください。
- Mac: メニューバー。
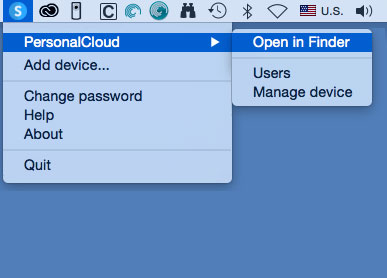
システム トレイやメニュー バーのほとんどのアプリケーションと同様に、動作はオペレーティング システムによって異なります。たとえば、Windows ユーザは Sdrive アプリケーション アイコンのほとんどの機能にアクセスするとき、右クリックする必要があります。Windows で左クリックすると、Sdrive ボリュームが Explorer ウィンドウで開きます。Mac ユーザは標準の左クリックを使用できます。
Windows: Sdrive アプリケーション アイコンをシステム トレイへ移動する
- システム トレイで、隠しアイコン (システム トレイで上矢印) をクリックします。
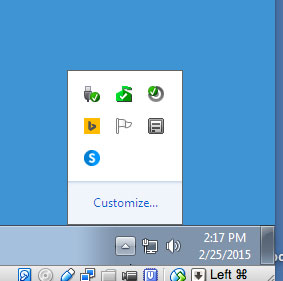
- カスタマイズを選択します。
- Sdrive のプルダウン メニューをクリックし、[アイコンと通知を表示] を選択します。
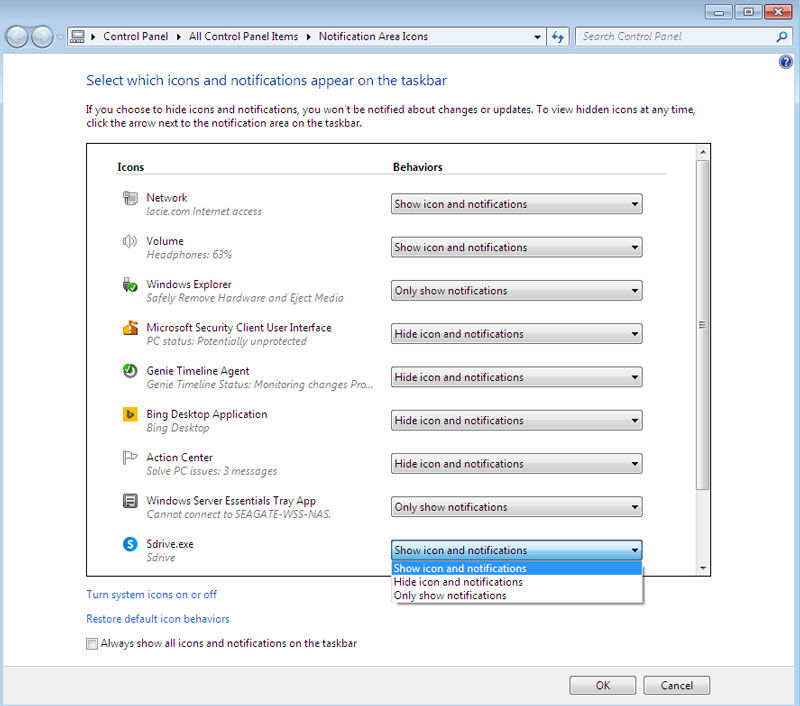
- [OK] を選択します。
- Sdrive はシステム トレイにあります。右クリックして、フォルダにアクセス、または Personal Cloud の管理を実行できます。
Sdrive の機能
Sdrive は、所有者やユーザが次のような操作を行うために使用します。
- Personal Cloud の招待を受諾する
- Personal Cloud / Seagate Access のパスワードを変更する
- Personal Cloud を管理する (所有者のみ)
Personal Cloud の招待を受諾する
所有者は、家庭の中や外に居住している友人や家族に対して、Personal Cloud へ参加するよう招待できます。ユーザへ、招待を確認する方法の指示付きで電子メールが送信されます。以下の指示は、電子メールに記載されているのと同じ手順です。
Seagate Access アカウントのあるユーザへ送信される招待
- システム トレイ (PC) / メニュー バー (Mac) にある [Sdrive] をクリックします。
- [デバイスの追加] を選択します。[デバイスの追加] ウィンドウが表示されない場合は、開いているアプリケーションやウィンドウの後ろに隠れていないか調べてください。
- 保留中の招待が一覧表示されます。[デバイスの追加] を選択して Personal Cloud を追加するか、[デバイスを追加しない] を選択して招待を拒否します。
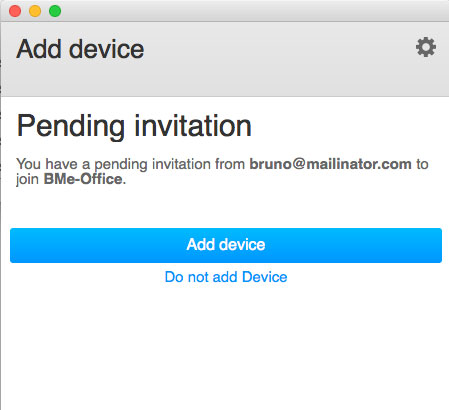
Seagate Access アカウントなしのユーザへ送信される招待
Seagate Access アカウントのないユーザは、まずアカウントを作成する必要があります。Seagate Access アカウントが作成されると、ユーザは電子メールで送られたコードを使用して招待を受諾できるようになります。
- 招待の電子メールの指示に従い、Sdrive をダウンロードしてインストールします。
- 再起動すると、Sdrive のサインイン ウィンドウが表示されます。[新しい Seagate Access アカウントの作成] を選択します。
- すべてのフィールドに値を入力し、[アカウントの作成] を選択します。入力したアドレスへ電子メールが送信されます。
- 確認ウィンドウが開きます。電子メールの確認コードを調べて、該当するフィールドにコピーします。電子メールが受信トレイに見つからない場合、迷惑メール フォルダを調べてください。
- [確認] を選択し、Seagate Access アカウントを作成します。
- サインイン ウィンドウで、Seagate Access 認証情報を入力して[サインイン] を選択します。
- [Sdrive] を選択し、[デバイスの追加] を選択します。Sdrive は次の場所にあります。
- Windows: 隠しアイコン (システム トレイで上矢印)。Sdrive を右クリックし、[デバイスの追加] を選択します。Sdrive に簡単にアクセスできるようシステム トレイへ移動する方法については、「Windows: Sdrive アイコンをシステム トレイへ移動する」を参照してください。
- Mac: メニューバー。Sdrive を左クリックし、[デバイスの追加] を選択します。
注: [デバイスの追加] ウィンドウが表示されない場合は、開いているアプリケーションやウィンドウの後ろに隠れていないか調べてください。 - 招待の電子メールに記載されているコードを、[デバイスの追加] ウィンドウのフィールドにコピーします。
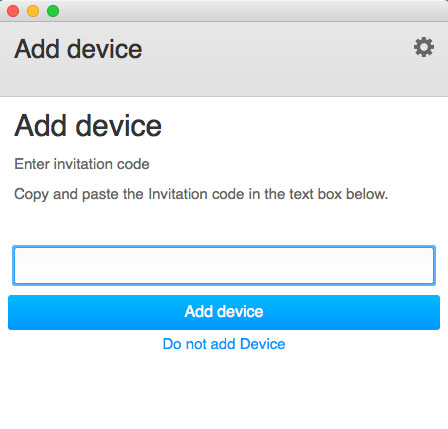
- [デバイスの追加] を選択します。
Seagate Access アカウントのあるユーザへ、誤った電子メール アドレスで送信された招待
多くのユーザは複数の電子メール アカウントを保有していますが、Seagate Access にリンクされるアカウントは 1 つだけです。Seagate Access にリンクされていない電子メール アカウントで Personal Cloud の招待を受け取った場合、以下の指示に従ってください。
- Sdrive をクリックし、[デバイスの追加] を選択します。
- Windows: 隠しアイコン (システム トレイで上矢印) またはシステム トレイ。Sdrive を右クリックし、[デバイスの追加] を選択します。Sdrive に簡単にアクセスできるようシステム トレイへ移動する方法については、「Windows: Sdrive アイコンをシステム トレイへ移動する」を参照してください。
- Mac: メニューバー。Sdrive を左クリックし、[デバイスの追加] を選択します。
- Personal Cloud の招待の電子メールに記載されているコードをコピーします。
- [デバイスの追加] を選択します。
Seagate Access のパスワードを変更する
Sdrive の Seagate Access パスワードを変更できます。この変更は、NAS OS (ウェブ ボードとも呼ばれます) にサインインする際に使用するパスワードには適用されません。
- Sdrive をクリックし、[パスワードの変更] を選択します。
- Windows: 隠しアイコン (システム トレイで上矢印) またはシステム トレイ。Sdrive を右クリックし、[デバイスの追加] を選択します。Sdrive に簡単にアクセスできるようシステム トレイへ移動する方法については、「Windows: Sdrive アイコンをシステム トレイへ移動する」を参照してください。
- Mac: メニューバー。Sdrive を左クリックし、[デバイスの追加] を選択します。
- すべてのフィールドに値を入力します。
- [パスワードの変更] を選択します。
Personal Cloud を管理する (所有者のみ)
Sdrive を使用して Personal Cloud 管理ツール (ウェブ ボードとも呼ばれます) へアクセスします。
- Sdrive をクリックし、[パスワードの変更] を選択します。
- Windows: 隠しアイコン (システム トレイで上矢印) またはシステム トレイ。Sdrive を右クリックし、[デバイスの追加] を選択します。Sdrive に簡単にアクセスできるようシステム トレイへ移動する方法については、「Windows: Sdrive アイコンをシステム トレイへ移動する」を参照してください。
- Mac: メニューバー。Sdrive を左クリックし、[デバイスの追加] を選択します。
- 自分の Personal Cloud を選択し、[デバイスの管理] または [ユーザ] を選択します。
- デバイスの管理: Personal Cloud の概要ページがデフォルトのブラウザで開きます。
- ユーザ: Personal Cloud のユーザ ページがデフォルトのブラウザで開きます。