To optimize battery life and transfer speeds, you may choose to disconnect your Fuel from the Internet, so that your mobile device or computer would connect only to the LaCie Fuel signal. Please follow this procedure to disconnect from the Internet and keep your computer or mobile device connected to the Fuel device’s signal:
- Power on your Fuel and wait for the LED to turn solid blue.
- If using a mobile device and if you have not yet done so, download and install the LaCie Media App from your app store.
- In the Wi-Fi settings of your mobile device or computer, select your LaCie Fuel.
- On a mobile device: Launch the LaCie Media App.
On a computer: Open a browser and type the following into the address bar:
172.25.0.1
The browser automatically accesses the Fuel user interface. - In the center tap on the Globe icon or upper right Ellipsis icon.

(If you select Ellipsis icon you will need to select Wi-Fi Connected from drop down menu) - In the Wireless Networks section toggle the switch to the off position.
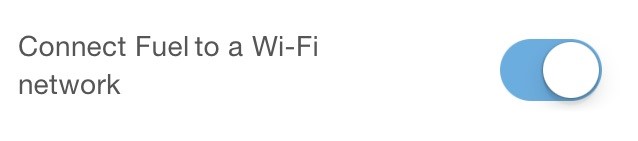
- Ensure you are not connected to any Wi-Fi network by tapping on the Ellipsis icon.
- Look for Wi-Fi symbol in the drop down menu. This insures that Wireless is transmitting from Fuel but is not connected to the Internet.






