이 기사가 도움이 되었습니까?
이 기사를 더욱 유용하게 만들 수 있는 방법은 무엇입니까?
Wi-Fi 네트워크에 모바일 및 스토리지 장치 연결
다음 지침에서 아래의 작업을 수행하는 방법을 설명합니다.
- 모바일 장치를 무선 스토리지 장치에 연결
- 무선 스토리지 장치를 Wi-Fi 네트워크에 연결
팁: 미디어 앱을 사용하여 모바일 장치를 호환되는 NAS(네트워크 연결 스토리지)에 연결할 수도 있습니다. 모바일 장치와 NAS는 둘 다 동일한 네트워크에 연결되어 있어야 합니다.
모바일 장치를 무선 스토리지 장치에 연결
- Google Play Store 및 Amazon Play 스토어에서 무료 Seagate Media 앱을 다운로드하여 설치합니다.
- 무선 스토리지 장치의 전원을 켭니다. Wi-Fi LED가 약 1분 동안 깜박입니다. 다음 단계로 진행하기 전에 Wi-Fi LED가 켜진 채로 유지될 때까지 기다리십시오.
- 모바일 장치에서 설정 > Wi-Fi로 이동합니다.
- Wi-Fi 네트워크 목록에서 스토리지 장치를 선택합니다.
- 미디어 앱을 시작합니다.
무선 스토리지 장치를 Wi-Fi 네트워크에 연결
다음 지침에서는 이미 모바일 장치를 무선 스토리지 장치에 연결했다고 가정합니다.
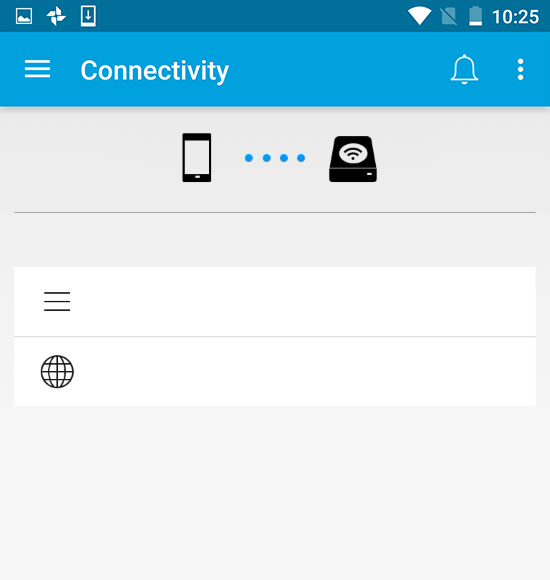
참고: 스토리지 장치는 인터넷에 연결되어 있을 때 더 많은 배터리를 소모합니다.
- 홈 화면에서 제품을 인터넷에 연결을 터치합니다. 제품은 호환되는 무선 스토리지 장치의 이름입니다(예: Seagate Wireless 또는 LaCie Fuel).
- 연결하고자 하는 네트워크를 터치합니다. 선택한 Wi-Fi 네트워크에서 보안이 활성화된 경우 비밀번호를 입력합니다.
- 선택 사항 이 네트워크에 자동으로 연결 확인란을 터치합니다.
- 선택 사항. 이 네트워크에 보안 적용 확인란을 터치합니다. 이 옵션은 승인되지 않은 사용자가 네트워크에 액세스하는 것을 차단합니다.참고: 무선 스토리지 장치에 연결할 때 잠시 중단될 수 있습니다.
홈 페이지에 Wi-Fi 네트워크에 대한 연결이 표시됩니다.
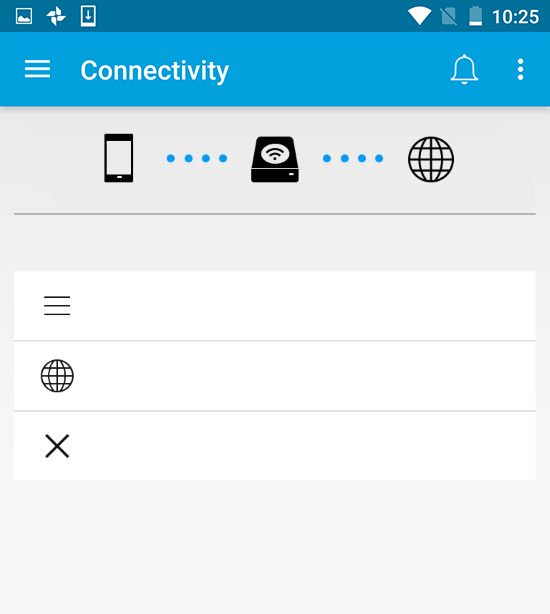
Wi-Fi 채널 선택기
연결 또는 스토리지 장치와 연결을 유지하는 데 문제가 있는 경우 같은 Wi-Fi 채널에 다른 장치가 있을 수 있습니다. 아래 지침에 따라 스토리지 장치의 기본 Wi-Fi 채널을 변경하십시오.
- 오른쪽 상단의 자세한 내용 아이콘을 터치하고 선택을 선택합니다.
- 서버 설정을 터치한 다음 기본 Wi-Fi 채널 변경을 선택합니다.
- Wi-Fi 채널을 선택한 다음 변경을 터치합니다.