Was this content helpful?
How could we make this article more helpful?
Back Up Now! (Mac)
Format your drive for macOS
The external storage device you purchased is formatted NTFS, the native file format for Windows PCs. Your Mac can read the NTFS format but it can't write to the drive or delete files from it. You can format the storage device to give your Mac full read/write access.
- Open the Finder and go to Applications > Utilities > Disk Utility.
- In the sidebar to the left, select your storage device.
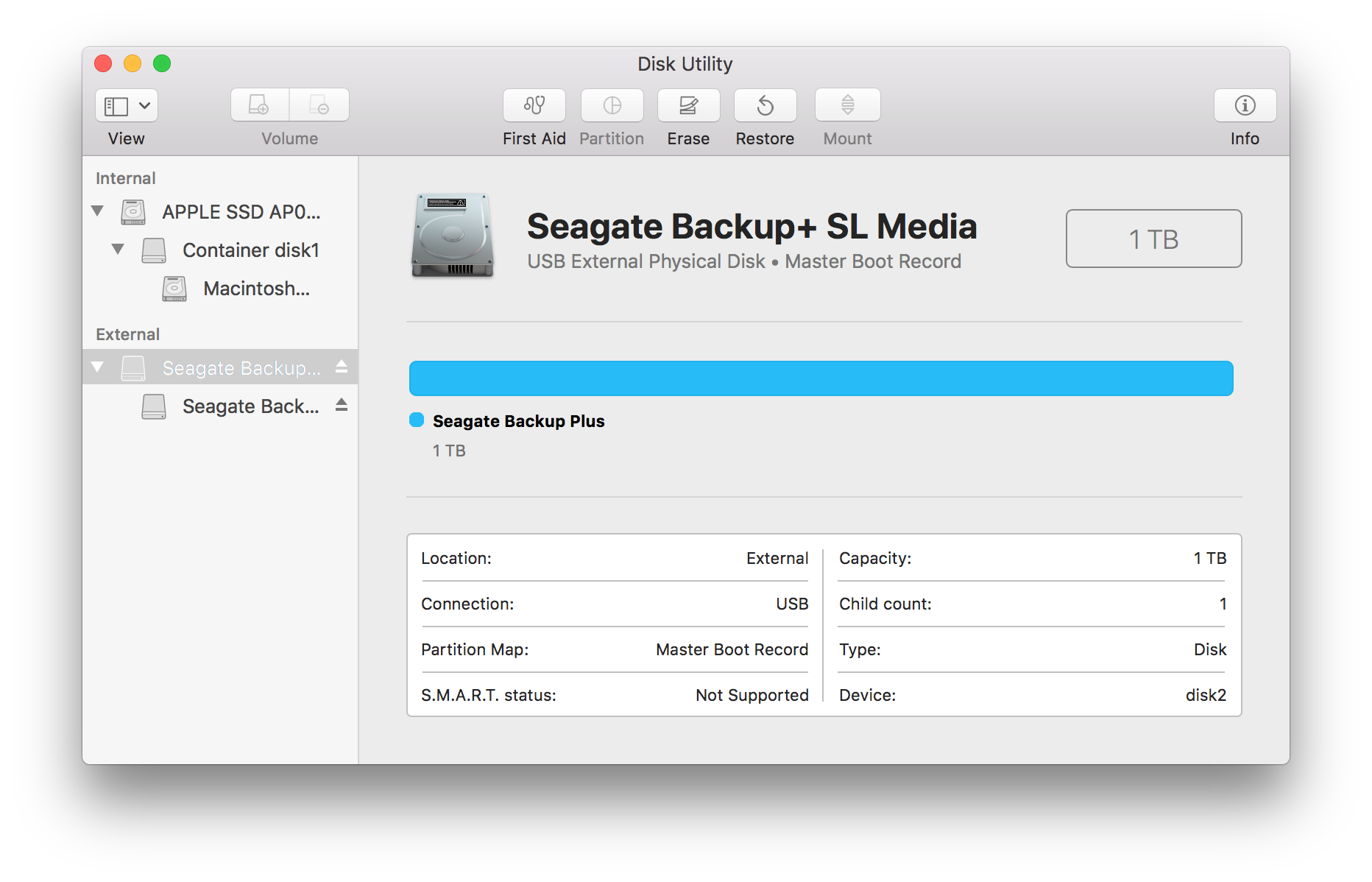
| macOS starting version 10.13—Make sure to select the storage device and not just the volume. If you don’t see two entries listed in the sidebar, change the view in disk utility to show both the drive and the volume. The view button is in the upper left side of the Disk Utility window. Change the view to Show All Devices. This feature was introduced in macOS 10.13 and is not available in 10.11 or 10.12. | 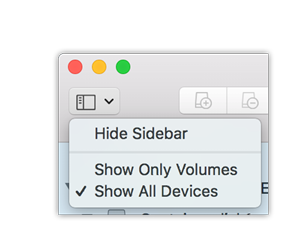 |
- Select Erase. A dialog box opens.

- Enter a name for the drive. This will be the name displayed when the drive mounts.
- For Format, select OS X Extended (Journaled).
- For Scheme, select GUID Partition Map.
- Click Erase.
- Disk Utility formats the drive. When it’s finished, click Done.
Start backing up
Connect your Seagate storage device to your computer and you’re ready to back up your important files and folders. The fastest way to back up is to select items on your computer and copy them to your drive by dragging and dropping. If you want to make sure your data is continuously backed up, you can easily create an automated backup plan.
- Open a Finder window and click on your drive
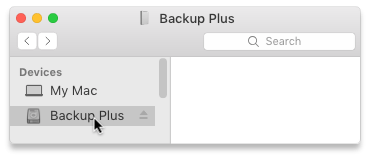
- Open another Finder window and select folders or files on your computer to back up
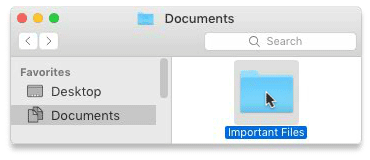
- Drag items to your drive
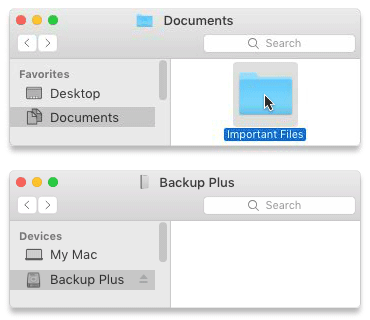
- Open a Finder window and select folders or files on your computer to back up
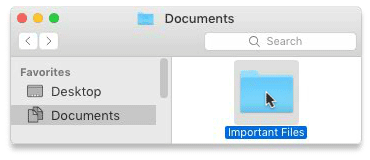
- Choose Copy from the Edit menu
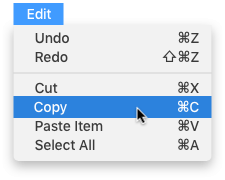
| Another way to copy to the clipboard |
|---|
Hold down the Command key (⌘) and press C. |
- Click on your drive
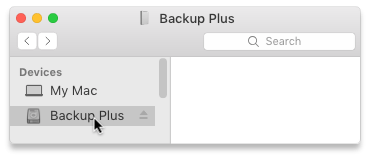
- Choose Paste Item(s) from the Edit menu
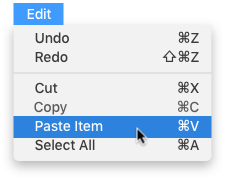
| Another way to paste files copied to the clipboard |
|---|
Hold down the Command key (⌘) and press V. |
Set up a Time Machine plan
Time Machine is an automated backup feature built into your Mac. For details, see this Apple support article.