Was this content helpful?
How could we make this article more helpful?
Connect Using Cyberduck
Use Cyberduck to connect with Lyve Cloud Object Storage and transfer your data. For more information, review the Cyberduck Tutorial and Cyberduck Quick Reference Guide.
Prerequisites
- Download and Install Cyberduck.
- Register the S3 (HTTPS) profile for preconfigured settings. For more information, see Generic S3 profiles.
To enable and register the S3 (HTTPS) profile:
- Select Edit, and then select Preferences. Mac users: Select Cyberduck, and then select Preferences.
- In the Profiles tab, select S3 (HTTPS) from the connection profiles list.
Alternatively, to register the S3 (HTTPS) profile:
- Open the S3 (HTTPS) profile. Copy the file contents into a notepad/any text editor.
- Save the notepad file name with the .cyberduckprofile extension, and change the 'Save as' type to All Files.
You need both the Access Key ID and Secret Access Key for each account you plan to connect with Cyberduck. For more information, see Creating your S3 Access key.
Connect Cyberduck to Lyve Cloud Object Storage
Bookmarks store the details of the connection to easily re-connect to the server.
To connect Cyberduck to Lyve Cloud Object Storage:
- In Cyberduck, select Bookmark|New Bookmark. Mac users: Select + in the bottom left to add a new bookmark.
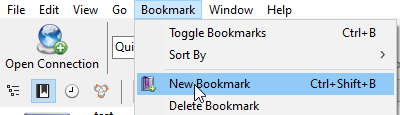
- Select the S3 (HTTPS) protocol from the list.
- Enter the following mandatory details to add your connection to Lyve Cloud Object Storage:
| Field name | Description |
|---|---|
| Nickname | Enter a name for the bookmark. |
| URL | Displays the URL once you enter the server and access key in the following format: http:// |
| Server | Enter your Lyve Cloud Object Storage S3 endpoint. Lyve Cloud Object Storage supports region-specific S3 endpoints. To access buckets created in different regions in the S3 client, add an endpoint connection for each of the regions. |
| Port | Enter 443 as the port number to access the server. |
| Access Key ID | Enter your Access Key ID, a private key for authentication to connect a bucket created in Lyve Cloud Object Storage . The access key is displayed when you create a key for use of the service. |
| Secret Key Access | Enter your secret key, a private key password for authentication to connect a bucket created in Lyve Cloud Object Storage . The secret key displays when you create a new service account in Lyve Cloud Object Storage . It is not displayed after that so retain/save the key information for this use. |
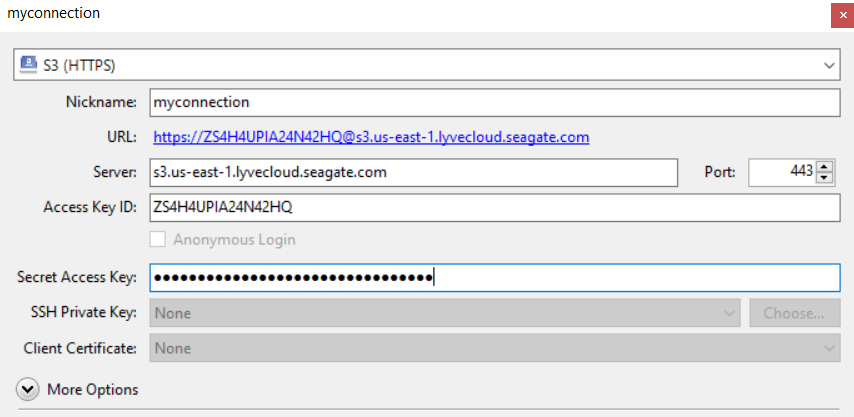
- The bookmark is displayed once you close the window. Right-click the bookmark and select Connect to Server.
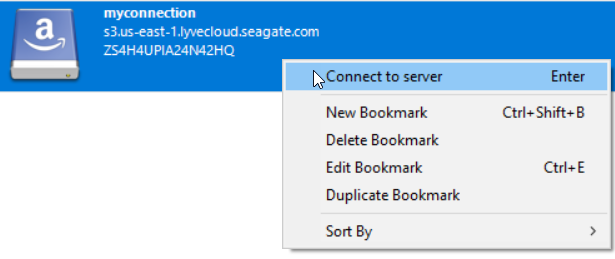
- Select Continue to establish the connection.
- View the buckets available in the created bookmark once the connection is established.
- On the Cyberduck client, the Disconnect button is displayed in the top right corner. A green dot appears to the right of active bookmarks, signifying an established connection. If no connection is established, the Disconnect icon is greyed out.
- Right-click the bucket or select Actions to perform various operations or actions. For more information, see Manage data below.
Manage data
You can perform various actions once a connection is established between Cyberduck and Lyve Cloud Object Storage. For more information, see Cyberduck Help.
Upload data to a bucket
To upload data to a bucket:
- Right-click a bucket and select Upload.
- Select a file to upload. After the file transfer progress status is complete, you can view the file.
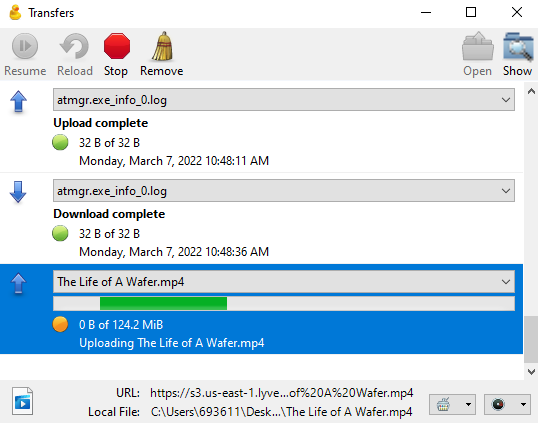
- Accept the certification installation and select Continue.
Download data to local storage
To download data to local storage:
- Expand the bucket where files are available.
- Right-click the file to download and select one of the following options:
| Download | Download a file to the predefined path. The Transfers dialog displays the connection status. In the Download dialog, select Continue. You can view the remote file location and the local file location, but you cannot change the download path. Once the download is complete, the Transfers dialog displays the status. |
| Download As | Download a file in the required format. Select Save as Type from the list, and then select Save. |
| Download To | Download the file to a specific location. Select the download folder in the Browse to Folder dialog, or create a new folder. Select Save. |
Delete data from a bucket
To delete data from the bucket:
- Expand the bucket from which to delete data.
- Right-click the data file, and then select Delete.
- In the Confirmation prompt, select Delete.
Create a new folder
To create a new folder:
- Select Select and open a bucket.
- Right-click inside the bucket and select New Folder.
- Enter the folder name in the Create New Folder screen.
Delete a folder
To delete a folder:
- Navigate to the bucket from which to delete the folder.
- Right click the folder and select Delete.
- In the confirmation prompt, select Delete.
Disconnect Cyberduck from Lyve Cloud Object Storage
To disconnect Cyberduck from Lyve Cloud Object Storage:
- Open Cyberduck to view all the available bookmarks or connections.
- Select Disconnect in the top-right corner of the Cyberduck client.