Czy ta treść była pomocna?
Co możemy zrobić, aby czytelnik mógł wynieść więcej korzyści z tego artykułu?
Sdrive
Pobieranie i instalacja aplikacji Sdrive
Poniższe instrukcje umożliwiają instalację aplikacji Sdrive.
- Pobierz aplikację Sdrive na swój komputer:
- Sprawdź folder Pobrane, zlokalizuj instalator aplikacji Sdrive i otwórz go.
- Postępuj zgodnie z instrukcjami instalatora Sdrive. Zostanie wyświetlony monit o ponowne uruchomienie komputera.
Łączenie się z urządzeniem Personal Cloud
Okno logowania aplikacji Sdrive jest wyświetlane automatycznie przy każdym uruchomieniu komputera. Możesz wprowadzić swoje konto Seagate Access, aby zmontować wolumin Sdrive, lub też zamknąć okno.
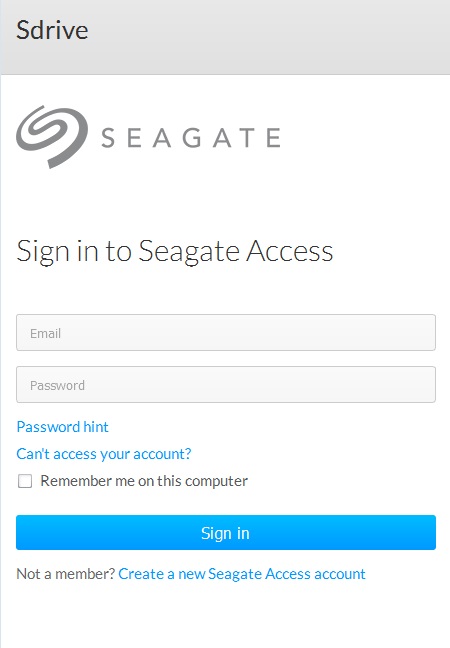
Po uruchomieniu aplikacja Sdrive pełni dwie role:
- Właściciel i użytkownicy: wolumin Sdrive zapewniający dostęp do zawartości na poziomie pliku. Oznacza to możliwość otwierania osobistych folderów urządzenia Personal Cloud i wyświetlania plików na dowolnym komputerze posiadającym połączenie z Internetem.
- Właściciel: aplikacja zarządzająca urządzeniem Personal Cloud.
Zapomniane hasło
Jeżeli zapomnisz swoje hasło, wprowadź swój numer dostępu Seagate i kliknij "Nie możesz wejść na swoje konto?" Otrzymasz email z linkiem do skasowania hasła.
Wolumin Sdrive
Po pomyślnym logowaniu wolumin Sdrive jest dostępny w następujących lokalizacjach:
- PC: Okno Eksploratora > Lokalizacje sieciowe

- Mac: Pulpit

Wolumin Sdrive zapewnia użytkownikom szybki dostęp do ich plików w urządzeniu Personal Cloud. Użytkownicy mogą otwierać swoje foldery osobiste oraz folder publiczny.

Użytkownicy z kontami Seagate Access powiązanymi z wieloma urządzenia Personal Cloud mogą uzyskać dostęp do nich wszystkich w woluminie Sdrive.
Mac: brak woluminu Sdrive
Jeśli wolumin Sdrive nie jest wyświetlany na pulpicie po pomyślnym zalogowaniu do konta Seagate Access, konieczna może być zmiana ustawień. Patrz instrukcje poniżej.
- Na pulpicie komputera Mac przejdź do opcji Finder > Preferences.
- Upewnij się, że zaznaczono pole obok opcji Connected servers.
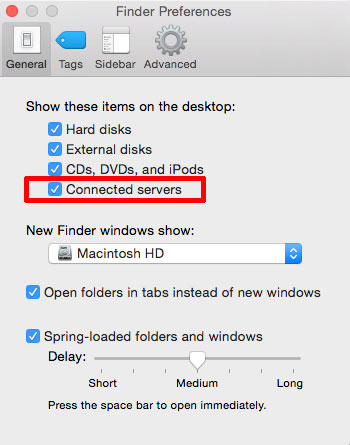
Aplikacja Sdrive
Kliknij ikonę aplikacji Sdrive, aby uzyskać dostęp do jej funkcji. Ikona aplikacji różni się w zależności od systemu operacyjnego:
- Windows: Pasek zadań > Ukryte ikony (strzałka w górę na pasku zadań). Poniżej zamieszczono instrukcje przenoszenia ikony aplikacji Sdrive do paska zadań w celu ułatwienia dostępu.
- Mac: pasek menu.
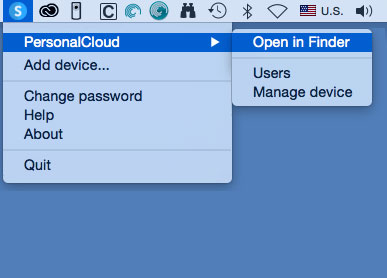
Podobnie jak w przypadku większości aplikacji na pasku zadań lub pasku menu, działania są zależne od systemu operacyjnego. Na przykład, użytkownicy systemu Windows muszą kliknąć ikonę aplikacji Sdrive prawym przyciskiem myszy, aby uzyskać dostęp do większości jej funkcji. W systemie Windows kliknięcie lewym przyciskiem myszy powoduje otwarcie woluminu Sdrive w oknie Eksploratora. Użytkownicy systemu Mac mogą kliknąć standardowo lewym przyciskiem
Windows: przenoszenie ikony aplikacji Sdrive do paska zań
- Na pasku zadań kliknij Ukryte ikony (strzałka w górę).
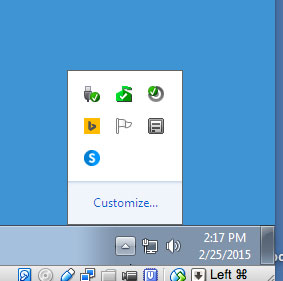
- Wybierz opcję Dostosuj.
- Kliknij menu rozwijane ikony Sdrive i wybierz opcję Pokaż ikony i powiadomienia
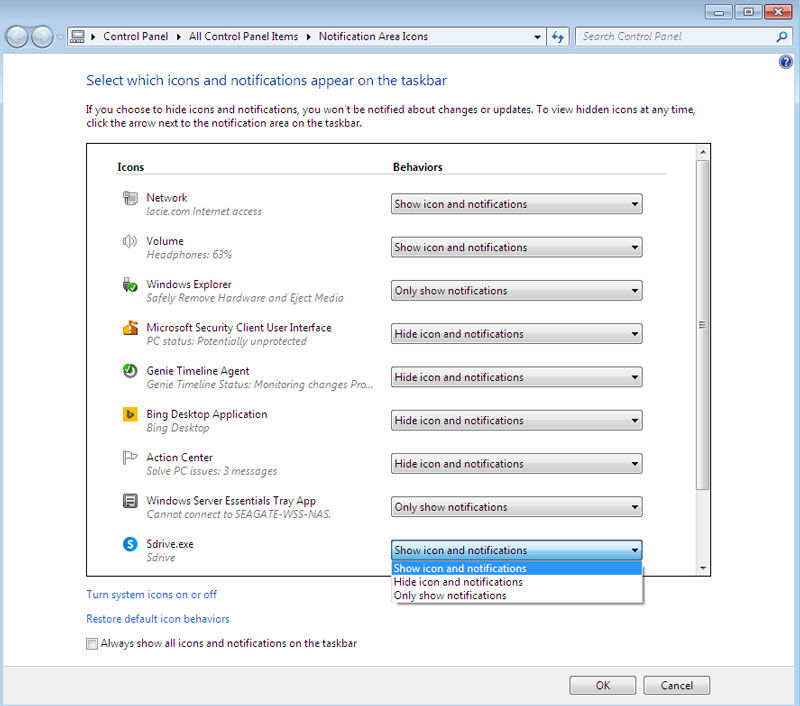
- Kliknij przycisk OK.
- Aplikacja Sdrive jest dostępna na pasku zadań. Kliknij ją prawym przyciskiem myszy, aby otworzyć foldery lub zarządzać swoim urządzeniem Personal Cloud.
Funkcje aplikacji Sdrive
Aplikacja Sdrive pomaga właścicielom i użytkownikom w wykonywaniu następujących działań:
- Przyjmowanie zaproszenia do urządzenia Personal Cloud
- Zmiana hasła urządzenia Personal Cloud / konta Seagate Access
- Zarządzanie urządzeniem Personal Cloud (właściciel)
Przyjmowanie zaproszenia do urządzenia Personal Cloud
Właściciel może zapraszać znajomych i członków rodziny, którzy mieszkają w tym samym domu lub innych miejscach, do korzystania z urządzenia Personal Cloud. Użytkownik otrzymuje wiadomość e-mail z instrukcjami potwierdzania zaproszenia. Poniższe instrukcje zawierają te same etapy, które opisano w wiadomości e-mail.
Zaproszenie wysłane do użytkownika z kontem Seagate Access.
- Kliknij ikonę Sdrive na pasku zadań (PC) / pasku menu (Mac).
- Wybierz opcję Dodaj urządzenie. Jeśli nie widzisz okna Dodawanie urządzenia, sprawdź za otwartymi aplikacjami i oknami.
- Powinno być w nim wyświetlone oczekujące zaproszenie. Wybierz opcję Dodaj urządzenie, aby dodać urządzenie Personal Cloud, lub też Nie dodawaj urządzenia, aby odrzucić zaproszenie.
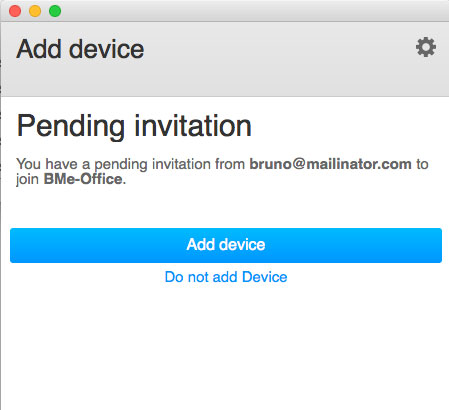
Zaproszenie wysłane do użytkownika bez konta Seagate Access
Użytkownik, który nie posiada konta Seagate Access, musi najpierw utworzyć konto. Po utworzeniu konta Seagate Access użytkownik może zaakceptować urządzenie przy użyciu kodu wysłanego w wiadomości e-mail.
- Pobierz i zainstaluj aplikację Sdrive zgodnie z instrukcjami w wiadomości e-mail z zaproszeniem.
- Po ponownym uruchomieniu wyświetlane jest okno logowania aplikacji Sdrive. Wybierz opcję Utwórz nowe konto Seagate Access.
- Wypełnij wszystkie pola i wybierz opcję Utwórz konto. Na wprowadzony adres e-mail zostanie wysłana wiadomość.
- Zostanie wyświetlone okno weryfikacji. Sprawdź swoją skrzynkę e-mail i skopiuj kod potwierdzenia do odpowiedniego pola. Jeśli nie możesz znaleźć wiadomości e-mail w skrzynce odbiorczej, sprawdź folder wiadomości-śmieci.
- Wybierz opcję Weryfikuj, aby utworzyć swoje konto Seagate Access.
- W oknie logowania wprowadź swoje poświadczenia Seagate Access i wybierz opcję Zaloguj.
- Wybierz opcję Sdrive , a następnie opcję Dodaj urządzenie. Aplikacja Sdrive jest dostępna w następujących lokalizacjach.
- Windows: ukryte ikony (strzałka w górę na pasku zadań). Kliknij aplikację Sdrive prawym przyciskiem myszy i wybierz opcję Dodaj urządzenie. Instrukcje na temat przenoszenia ikony Sdrive do paska zadań w celu ułatwienia dostępu można znaleźć w sekcji Windows: przenoszenie ikony aplikacji Sdrive do paska zadań.
- Mac: pasek menu. Kliknij aplikację Sdrive lewym przyciskiem myszy i wybierz opcję Dodaj urządzenie.
Uwaga:Jeśli nie widzisz okna Dodawanie urządzenia, sprawdź za otwartymi aplikacjami i oknami. - Skopiuj kod zamieszczony w wiadomości e-mail z zaproszeniem do pola w oknie Dodawanie urządzenia.
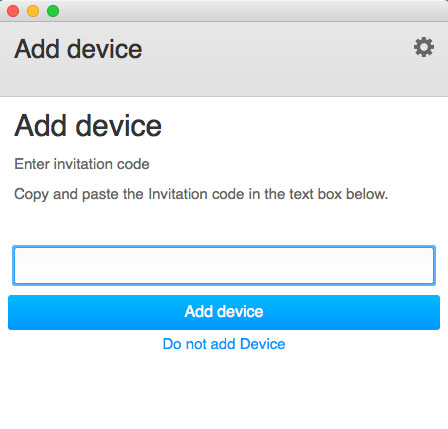
- Wybierz opcję Dodaj urządzenie.
Zaproszenie przesłane do użytkownika z kontem Seagate Account, ale na nieprawidłowy adres e-mail
Wiele osób posiada wiele kont e-mail, z których tylko jedno jest powiązane z kontem Seagate Access. Postępuj zgodnie z poniższymi instrukcjami, jeśli otrzymasz zaproszenie do urządzenia Personal Cloud na konto e-mail, które nie jest powiązane z kontem Seagate Access.
- Kliknij opcję Sdrive i wybierz opcję Dodaj urządzenie.
- Windows: ukryte ikony (strzałka w górę na pasku zadań) lub pasek zadań. Kliknij aplikację Sdrive prawym przyciskiem myszy i wybierz opcję Dodaj urządzenie. Instrukcje na temat przenoszenia ikony Sdrive do paska zadań w celu ułatwienia dostępu można znaleźć w sekcji Windows: przenoszenie ikony aplikacji Sdrive do paska zadań.
- Mac: pasek menu. Kliknij aplikację Sdrive lewym przyciskiem myszy i wybierz opcję Dodaj urządzenie.
- Skopiuj kod zamieszczony w wiadomości e-mail z zaproszeniem do urządzenia Personal Cloud.
- Wybierz opcję Dodaj urządzenie.
Zmień swoje hasło dostępu Seagate
W Sdrive możesz zmienić swoje hasło dostępu Seagate. Zmiana nie dotyczy hasła, którego używasz podczas logowania do NAS OS, zwanego również panelem internetowym.
- Kliknij ikonę Sdrive i wybierz opcję Zmień hasło.
- Windows: ukryte ikony (strzałka w górę na pasku zadań) lub pasek zadań. Kliknij aplikację Sdrive prawym przyciskiem myszy i wybierz opcję Dodaj urządzenie. Instrukcje na temat przenoszenia ikony Sdrive do paska zadań w celu ułatwienia dostępu można znaleźć w sekcji Windows: przenoszenie ikony aplikacji Sdrive do paska zadań.
- Mac: pasek menu. Kliknij aplikację Sdrive lewym przyciskiem myszy i wybierz opcję Dodaj urządzenie.
- Wypełnij wszystkie pola.
- Wybierz opcję Zmień hasło.
Zarządzanie urządzeniem Personal Cloud (właściciel)
Aplikacja Sdrive zapewnia dostęp do narzędzia zarządzania urządzeniem Personal Cloud, nazywanego także pulpitem sieciowym.
- Kliknij ikonę Sdrive i wybierz opcję Zmień hasło.
- Windows: ukryte ikony (strzałka w górę na pasku zadań) lub pasek zadań. Kliknij aplikację Sdrive prawym przyciskiem myszy i wybierz opcję Dodaj urządzenie. Instrukcje na temat przenoszenia ikony Sdrive do paska zadań w celu ułatwienia dostępu można znaleźć w sekcji Windows: przenoszenie ikony aplikacji Sdrive do paska zadań.
- Mac: pasek menu. Kliknij aplikację Sdrive lewym przyciskiem myszy i wybierz opcję Dodaj urządzenie.
- Wybierz swoje urządzenie Personal Cloud i wybierz opcję Zarządzaj urządzeniem lub Użytkownicy.
- Zarządzaj urządzeniem: w domyślnej przeglądarce zostanie wyświetlona strona główna urządzenia Personal Cloud.
- Użytkownicy: w domyślnej przeglądarce zostanie wyświetlona strona użytkowników urządzenia Personal Cloud.