Tutaj znajdziesz instrukcje dotyczące zmiany ikony dysku w systemach macOS i Windows.
Aby kontynuować, wybierz system operacyjny:
macOS
Windows
macOS
macOS
Jeśli formatujesz lub usuwasz zewnętrzny dysk twardy w systemie macOS, ikona dysku może zmienić się na ikonę ogólną.
| Ogólna ikona USB | Ogólna ikona Thunderbolt |
 |  |
Możesz przywrócić ikonę do oryginalnego obrazu pod warunkiem, że masz plik .icns. Jeśli nie masz pliku .icns, znajdziesz go w sekcji z materiałami do pobrania na stronie wsparcia określonego urządzenia – Wsparcie w zakresie produktu Seagate.
Uwaga: Nie wszystkie urządzenia będą miały dostępną ikonę dysku.
Instrukcje dotyczące zmiany ikony w systemie macOS
Pobierz odpowiedni plik .zip i otwórz go, aby zobaczyć jego zawartość.
Poszukaj potrzebnego pliku .icns i zapisz go na pulpicie.
Podłącz swoje urządzenie i poczekaj na jego instalację na pulpicie.
Wciśnij przycisk control i kliknij w ikonę urządzenia.
Wybierz opcję Informacje.

Przesuń okienko Informacje w takie miejsce, aby widzieć plik .icns, który został wcześniej pobrany.
Przeciągnij plik .icns na ikonę w lewym górnym rogu i upuść go.

Ikona ulegnie zmianie.

Jeśli ikona się nie zmieniła, ponownie uruchom swój komputer.
Uwaga dotycząca Time Machine: Kiedy wybierzesz dysk jako miejsce docelowe kopii zapasowej Time Machine, wolumin będzie zawsze wyświetlał ikonę Time Machine i nie będzie można go zmodyfikować. Zobacz ikonę Time Machine poniżej:

Windows
Windows
Jeśli formatujesz lub usuwasz zewnętrzny dysk twardy w systemie Windows, ikona dysku może zmienić się na ikonę ogólną.
Ogólna ikona USB |
|
Możesz przywrócić ikonę do oryginalnego obrazu pod warunkiem, że masz plik .ico file. Jeśli nie masz pliku .ico, znajdziesz go w sekcji z materiałami do pobrania na stronie wsparcia określonego urządzenia – Wsparcie w zakresie produktu Seagate.
Uwaga: Nie wszystkie urządzenia będą miały dostępną ikonę dysku.Instrukcje dotyczące zmiany ikony w systemie Windows
Instrukcje dotyczące zmiany ikony w systemie Windows
Pobierz odpowiedni plik .zip i otwórz go, aby zobaczyć jego zawartość.
Poszukaj potrzebnego pliku .ico i zapisz go na pulpicie.
Podłącz swoje urządzenie i poczekaj, aż pojawi się w komputerze / eksploratorze plików.
Kliknij dwukrotnie dysk, aby go otworzyć.
Przeciągnij plik .ico na dysk i upuść go, aby zapisać go na dysku.
Jeśli na dysku znajduje się dokument o nazwie Autorun.inf, kliknij w niego prawym przyciskiem myszy i wybierz Otwórz za pomocą Notepad.

Jeśli taki dokument nie istnieje, uruchom program Notepad. Zostanie wyświetlony nowy dokument w programie Notepad.
W dokumencie programu Notepad utwórz następujący tekst:
[autorun]
icon=.\nazwadysku.ico
Uwaga: „nazwadysku” powinna być taka sama, jak nazwa pliku .ico
Oto co należy zrobić, chcąc przykładowo utworzyć ikonę o nazwie OneTouch.ico. Właściwy tekst, który należy wpisać w dokumencie programu Notepad, to:
[autorun]
icon=.\ OneTouch.ico
Zapisz plik programu Notepad jako Autorun.inf na dysku, którego ikonę chcesz zmienić.
Teraz sprawdź, czy oba pliki są zapisane na dysku, którego ikonę chcesz zmienić:
Autorun.inf
Plik .ico
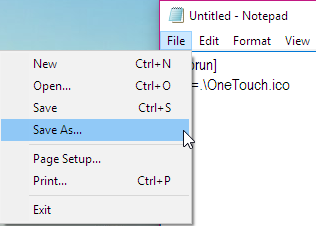
Bezpiecznie usuń dysk.
Poczekaj 30 sekund.
Ponownie podłącz dysk.
Ikona powinna zostać zmieniona.
Jeśli ikona się nie zmieniła, ponownie uruchom swój komputer. Odłącz dysk w trakcie ponownego uruchamiania i ponownie go podłącz, po tym jak zostanie w pełni zakończony proces ponownego uruchamiania komputera.




