Burada macOS ve Windows'ta disk simgesini değiştirme talimatlarını bulacaksınız.
Devam etmek için işletim sisteminizi seçin:
macOS
Windows
macOS
macOS
macOS'da harici sabit diskinizi yeniden biçimlendirir veya silerseniz disk simgesi genel amaçlı simgeye dönebilir.
| Genel Amaçlı USB Simgesi | Genel Amaçlı Thunderbolt Simgesi |
 |  |
Bir .icns dosyanız olduğu sürece simgeyi orijinal görüntüye geri döndürebilirsiniz.  .icns dosyasına sahip değilseniz bunu belirli bir cihaz için destek sayfasının indirilenler bölümünde bulabilirsiniz - Seagate Ürün Desteği.
Not: Tüm cihazlarda bir disk simgesi bulunmayabilir.
macOS'te simgeyi değiştirme talimatları
Uygun .zip dosyasını indirin ve içeriğini görmek için açın.
İstediğiniz .icns dosyasını bulmak için göz atın ve Masaüstünüze kaydedin.
Cihazınızı bağlayın ve Masaüstüne bağlanmasını bekleyin.
Cihazın simgesine Control tuşuna basarak tıklayın.
Bilgi Al'ı seçin.

Bilgi Al penceresini, daha önce indirilen .icns dosyasını da görmenizi sağlayacak bir konuma taşıyın.
.icns dosyasını sol üst köşedeki simgeye sürükleyin ve bırakın.

Simge değişir.

Simge değişmezse, bilgisayarınızı yeniden başlatın.
Time Machine ile ilgili not: Time Machine yedekleme hedefi olarak bir disk seçtiğinizde birim her zaman Time Machine simgesini görüntüler ve değiştirilemez. Aşağıdaki Time Machine simgesine bakın:

Windows
Windows
Windows'da harici sabit diskinizi yeniden biçimlendirir veya silerseniz disk simgesi genel amaçlı simgeye dönebilir.
Genel Amaçlı USB Simgesi |
|
Bir .ico dosyanız olduğu sürece simgeyi orijinal görüntüye geri döndürebilirsiniz. .ico dosyanız yoksa belirli bir cihaz için destek sayfasının indirilenler bölümünde bulabilirsiniz - Seagate Ürün Desteği.
Not: Tüm cihazlarda bir disk simgesi bulunmayabilir. Windows'ta simgeyi değiştirme talimatları
Windows'ta simge değiştirme talimatları
Uygun .zip dosyasını indirin ve içeriğini görmek için açın.
İstediğiniz .icns dosyasını bulmak için göz atın ve Masaüstünüze kaydedin.
Cihazınızı bağlayın ve Bilgisayar/Dosya Gezgini'nde görünmesini bekleyin.
Açmak için diske çift tıklayın.
Dosyayı diske kaydetmek için .ico dosyasını diske sürükleyin ve bırakın.
Diskte Autorun.inf adlı bir belge varsa belgeye sağ tıklayıp Not Defteriyle Aç'ı seçin.

Böyle bir belge yoksa bir Not Defteri belgesi açın. Yeni bir Not Defteri belgesi görüntülenecektir.
Not Defteri belgesinde aşağıdaki metni oluşturun:
[autorun]
icon=.\drivename.ico
Not: "drivename" .ico dosyasının adıyla aynı olmalıdır
Örneğin OneTouch.ico adında bir simgeyi ele alalım. Not Defteri belgesine konacak metin şu olur:
[autorun]
icon=.\ OneTouch.ico
Not Defteri dosyasını Autorun.inf adıyla simgesini değiştirmek istediğiniz diske kaydedin.
Şimdiye kadar yaptıklarımızı gözden geçirecek olursak, aşağıdaki dosyaların her ikisinin de simgesini değiştirmek istediğiniz diske kaydedilmesi gerekir:
Autorun.inf
.ico dosyası
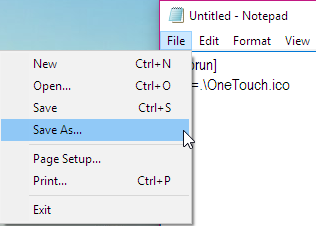
Diski güvenli bir şekilde çıkartın.
30 saniye bekleyin.
Diski tekrar bağlayın;
Simgenin değişmesi gerekir.
Simge değişmezse, bilgisayarınızı yeniden başlatın. Yeniden başlatmadan önce diski çıkarın ve bilgisayarın yeniden başlama işlemi tamamlandıktan sonra tekrar bağlayın.




