此內容是否有幫助?
本公司能如何讓本文更有幫助?
立即備份!(Mac)
安裝 macOS 版 Paragon 驅動程式
您所購買的外接式儲存裝置已格式化為 NTFS,此為適用於 Windows PC 的原生檔案格式。您的 Mac 可讀取 NTFS 格式,但無法寫入該硬碟機,也無法刪除其中的檔案。macOS 版 Paragon 驅動程式可讓 Mac 完整讀/寫您的 Seagate NTFS 格式硬碟機。
- 按一下這裡即可下載 macOS 版 Paragon 驅動程式。請務必下載您目前 macOS 版本適用的驅動程式。
- 請打開 Finder 視窗並前往「下載項目」(Downloads) 資料夾。
- 按兩下開頭為 NTFS_for_Mac 的 .dmg 檔案。
- 請遵循畫面上的指示操作。
開始備份
將 Seagate 儲存裝置連接至電腦,即可開始備份重要的檔案和資料夾。最快速的備份方式是在電腦上選取項目,再用拖放的方式複製到硬碟機上。如果想要確保資料持續受到備份,則可輕鬆建立自動備份計劃。
- 請打開 Finder 視窗並按一下硬碟機
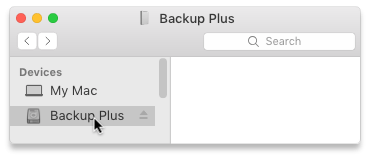
- 再打開另一個 Finder 視窗,並選取電腦上所要備份的資料夾或檔案
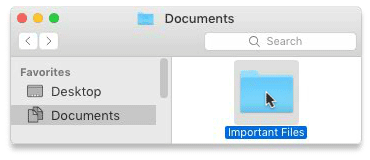
- 將項目拖放到硬碟機上
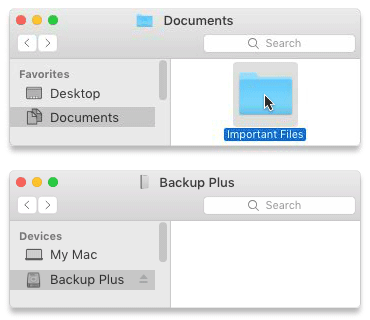
- 請打開 Finder 視窗,並選取電腦上所要備份的資料夾或檔案
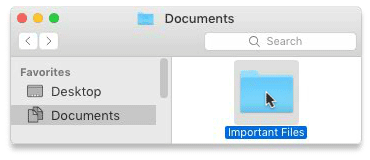
- 在「編輯」(Edit) 選單中選擇「複製」(Copy)
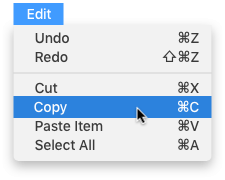
| 另一個方法是複製到剪貼簿 |
|---|
按住 Command 鍵 (⌘),並按下 C。 |
- 按一下您的硬碟機
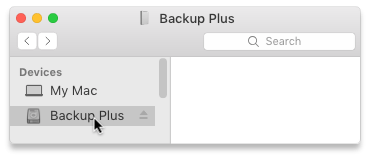
- 在「編輯」(Edit) 選單中選擇「貼上項目」(Paste Item(s))
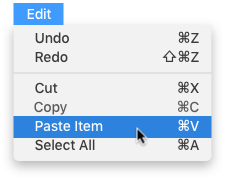
| 另一個方法是貼上剪貼簿裡的複製檔案 |
|---|
按住 Command 鍵 (⌘),並按下 V。 |
設定 Time Machine 計劃
Time Machine 是 Mac 內建的自動備份功能。關於詳細資訊,請參閱此篇 Apple 支援文章。