此內容是否有幫助?
本公司能如何讓本文更有幫助?
安裝
希捷網路儲存「2-盤位」|「4-盤位」|「6-盤位」包含硬碟機或者不包含硬碟機。不包含硬碟機的型號又稱為無磁碟硬碟機盒。參考以下連結以獲得關於如何安裝希捷網路儲存的說明。
- 含磁碟網路儲存:包含硬碟機出售的希捷網路儲存經過預先設定以供開箱使用。移至網路儲存:含硬碟機
- 空網路儲存硬碟機盒:作為無磁碟硬碟機盒出售的希捷網路儲存可使用相容的硬碟機加以設定。移至網路儲存:無磁碟硬碟機盒
以下說明可在網路儲存隨附的「快速入門指南」中找到。
網路儲存:含硬碟機
步驟 1 - 電纜
連接
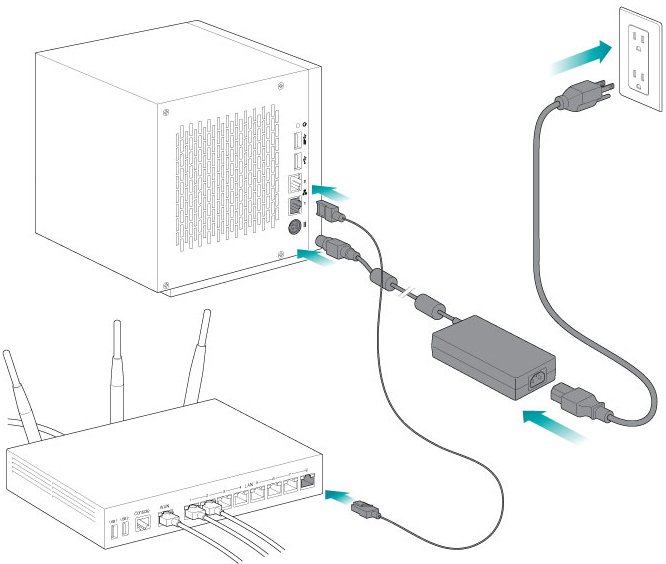
- 將乙太網路電纜連接到網路儲存和路由器上。
- 將電源線連接到網路儲存和帶電的電源插座上。
您還可以連接:
- 另一條用於冗餘或提升效能的乙太網路電纜。
電纜管理:建議小心管理電纜以實現最佳運作。這可防止潛在的危險並易於維護。
步驟 2 – 開啟網路儲存
- 按網路儲存前面的電源按鈕。
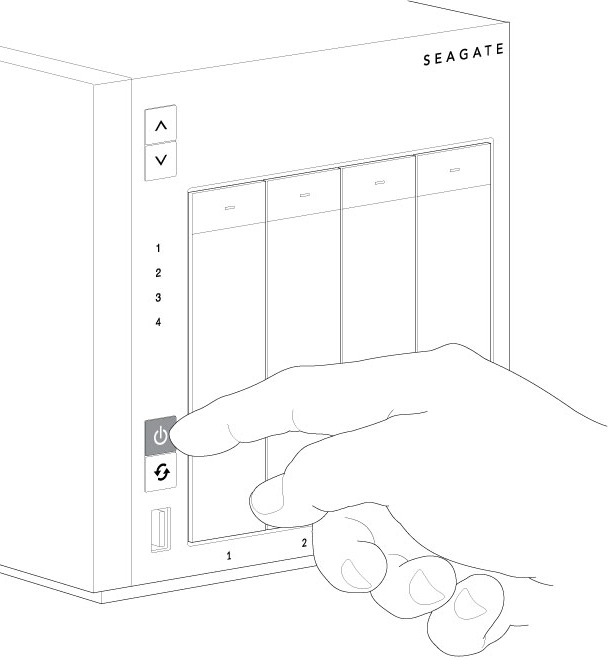
- 網路儲存開機需要幾分鐘時間。等待至少三分鐘,在 LED 指示燈穩定亮起後繼續下一步。
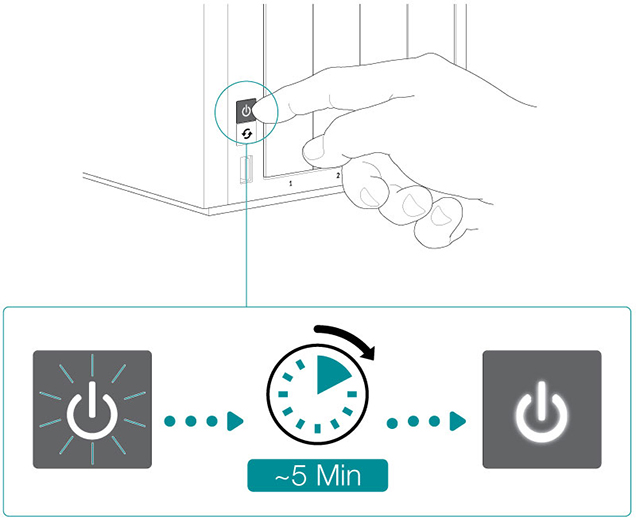
步驟 3 - 透過遠端桌面連接進行連接
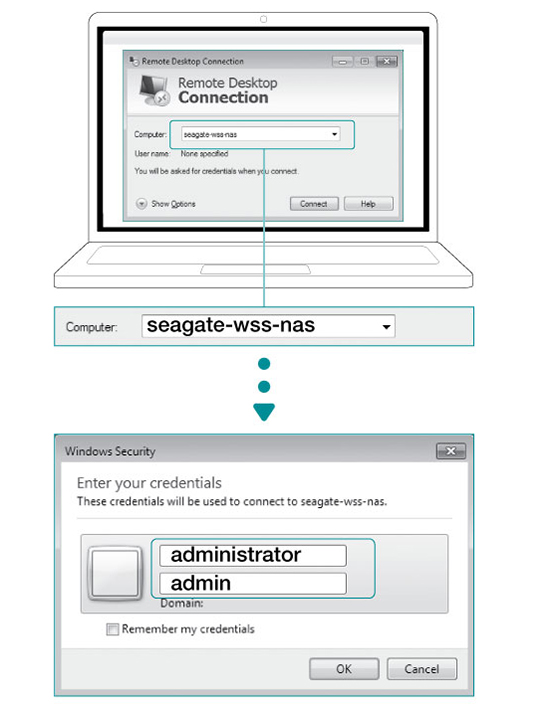
從網路中的 PC 登入至網路儲存:
- 啟動 Microsoft 遠端桌面。
- 輸入網路儲存的預設名稱:seagate-wss-nas
- 選擇連接。
- 輸入預設的登入名稱 administrator 和密碼 admin
- 選擇「確定」。
在登入時, 查看 Seagate Setup Assistant 中有關如何設定網路儲存的建議。
網路儲存: 無磁碟硬碟機盒
步驟 1 - 電纜
連接
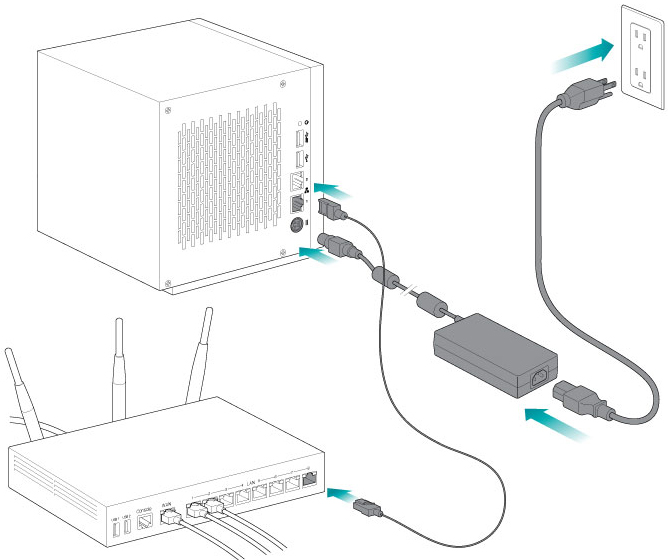
- 將乙太網路電纜連接到網路儲存和路由器上。
- 將電源線連接到網路儲存和電源插座上。
您還可以連接:
- 另一條用於冗餘或提升效能的乙太網路電纜。
電纜管理: 建議小心管理電纜以實現最佳運作。這可防止潛在的危險並易於維護。
步驟 2 - 插入硬碟機
在將硬碟機插入硬碟機盒之前,請考慮以下事項:
- 希捷建議從左至右將硬碟機安裝進無磁碟硬碟機盒中。
- 必須將空托盤安裝在盤位中以維持適當的氣流。
- 在觸碰硬碟機前,確保您已經正確接地。
- 確保硬碟機的 SATA 連接在托盤的背面。
- 硬碟機會被固定在配有引線的托盤上。
- 希捷網路儲存隨附用於將 2.5 英吋硬碟機安裝至硬碟機托盤的螺絲。
- 將空的硬碟機托盤從網路儲存上拆下。
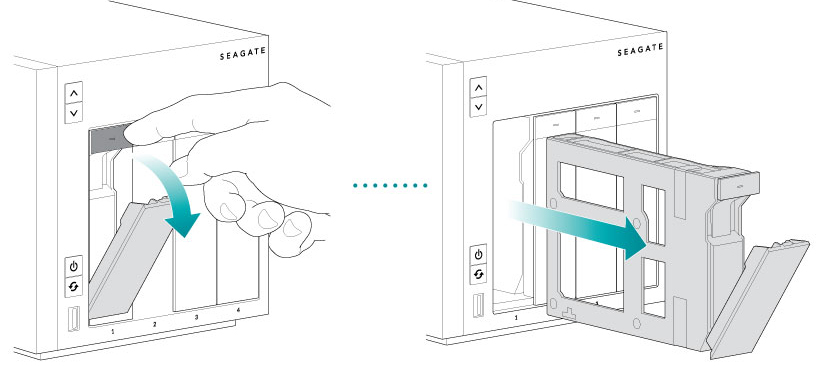
- 輕輕彎曲托盤左端並將硬碟機連接至右端的兩根引線。
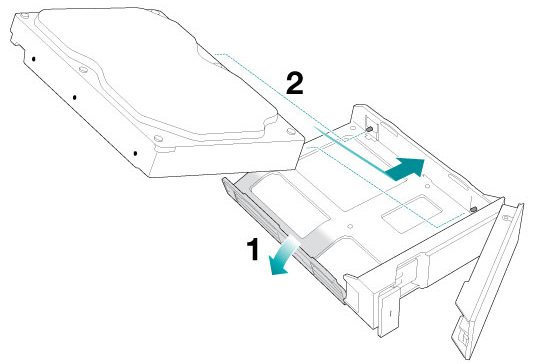
- 鬆開托盤的左端,並將剩下的兩根引線連接到硬碟機上。
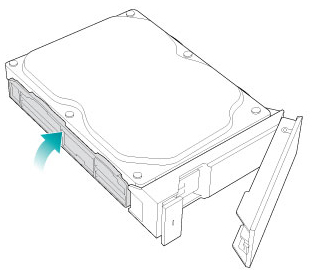
- 將硬碟機插入網路儲存的盤位。盡可能深地將每個硬碟機托盤推入盤位,然後合上托盤手柄。
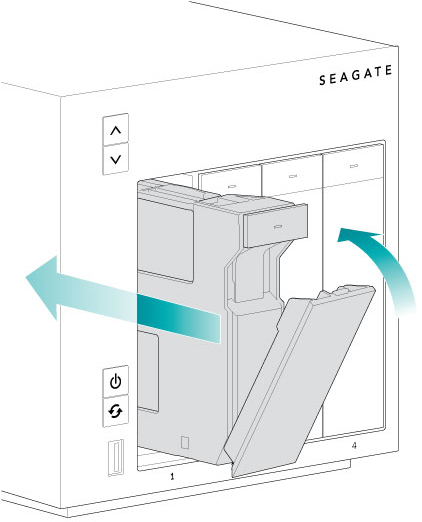
步驟 3 – 開啟網路儲存(還原模式)
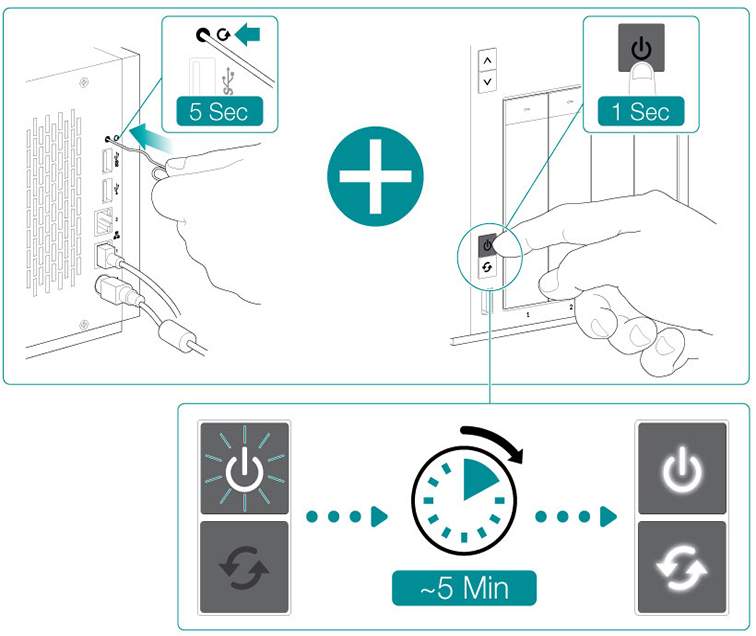
初次啟動無磁碟希捷網路儲存時,必須使裝置進入還原模式以在磁碟 1 上安裝作業系統。
- 使用尖而薄的物品 (例如迴紋針、一字螺絲起子等) 來按下還原按鈕。短按網路儲存前面的電源按鈕時按住還原按鈕。要確保網路儲存進入還原模式,鬆開前面電源按鈕後繼續按住還原按鈕五秒鐘。
- 狀態 LED 指示燈會閃爍約 5 分鐘。等待狀態和功能 LED 指示燈穩定亮起,然後繼續下一步。
步驟 4 - 安裝 Windows Storage Server 2012 R2 Essentials

作業系統的安裝程式預置在主機板 Flash 磁碟機中。當狀態和功能 LED 指示燈變為常亮時,按功能按鈕以安裝 Windows Storage Server 2012 R2 Essentials。
安裝過程可能需要約 20 分鐘。等待狀態 LED 指示燈穩定亮起,然後繼續下一步。
步驟 5 - 透過遠端桌面連接進行連接
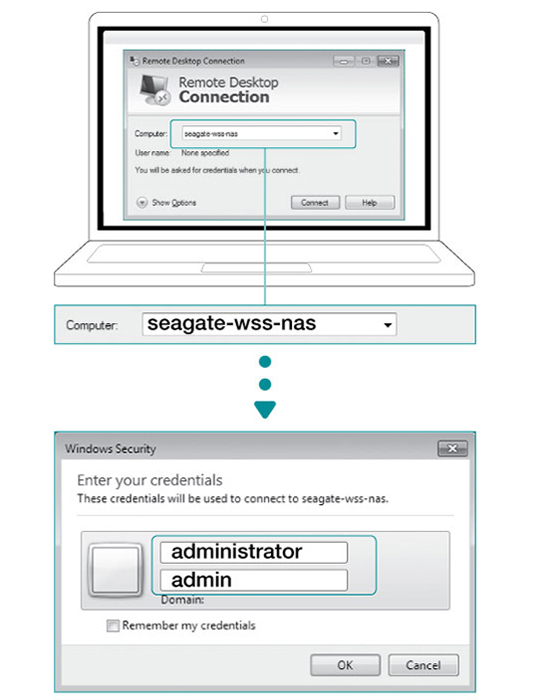
從網路中的 PC 登入至網路儲存:
- 啟動 Microsoft 遠端桌面。
- 輸入網路儲存的預設名稱:seagate-wss-nas
- 選擇連接。
- 輸入預設的登入名稱 administrator 和密碼 admin
- 選擇確定。
在登入時, 查看 Seagate Setup Assistant 中有關如何設定網路儲存的建議。