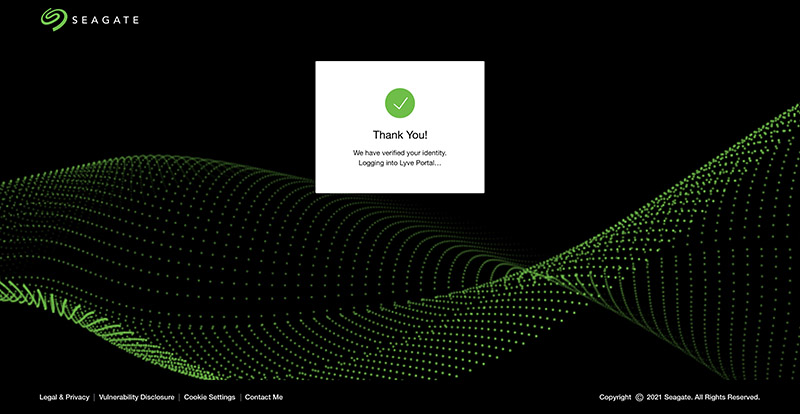Why do I have to update my username and password?
To enhance security, Lyve Management Portal is transitioning to a username-based authentication system. As part of this transition, you will need to create a username and a new password to be used when logging in to Lyve Management Portal.
How will this change how I log in to Lyve Management Portal?
Going forward, when you log in to Lyve Management Portal, you’ll enter:
Your new username, instead of the email address you used previously.
Your new password, instead of your old password.
Why do I need a new device-based code, and why won't my old one work anymore for recovery?
Device based codes help you recover your account access in case you lose your registered two-factor authentication device (for example, your mobile phone). With this new security enhancement, Seagate cannot retain your old recovery code, so we will provide you with a new one when you create your new username and password.
How do I make this transition?
Depending on whether you gain access to the Lyve Management Portal from email, or go there directly in your web browser, will dictate the flow of the process.
See below for the steps on each flow.
Accessing Lyve Management Portal Through Email Notification
Accessing Lyve Management Portal Directly From The Web
Accessing Lyve Management Portal Through Email Notification
1. You received an email instructing you to update your login credentials for Lyve Management Portal. Click on the Update Username & Password link in the email to begin.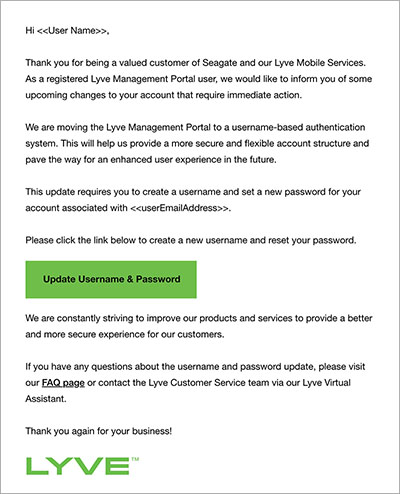
Your computer must be connected to the internet to complete the process.
2. The link opens your browser to the Sign up for Lyve page on Lyve Management Portal. Enter your email, choose a username, choose a new password for your account and confirm it. Click Continue.
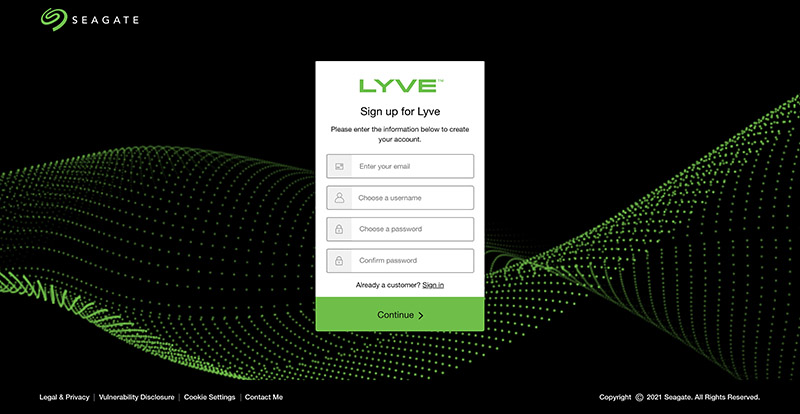
The username must contain between 3-15 alphanumeric characters and cannot contain any special characters or spaces. It cannot be an email address. This new username will be associated with your account in place of the previous email address.
3. Use an authenticator app such as Google Authenticator or Microsoft Authenticator to scan the QR code and receive a passcode. Enter your passcode and click Continue.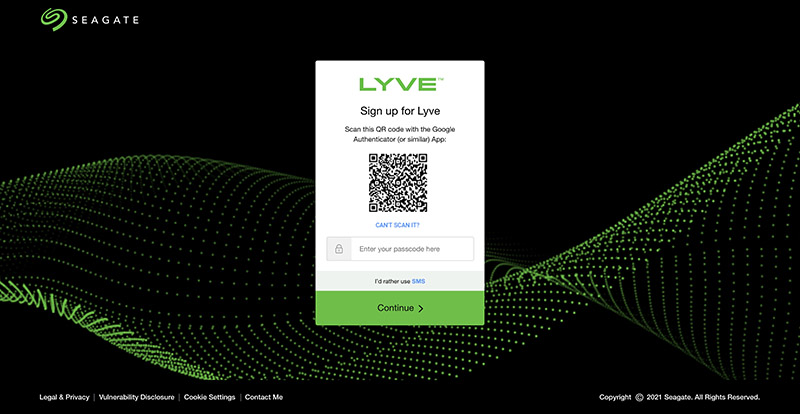
4. Alternatively, you can receive a passcode via SMS. Click the SMS option and enter your phone number to receive the 6-digit verification code.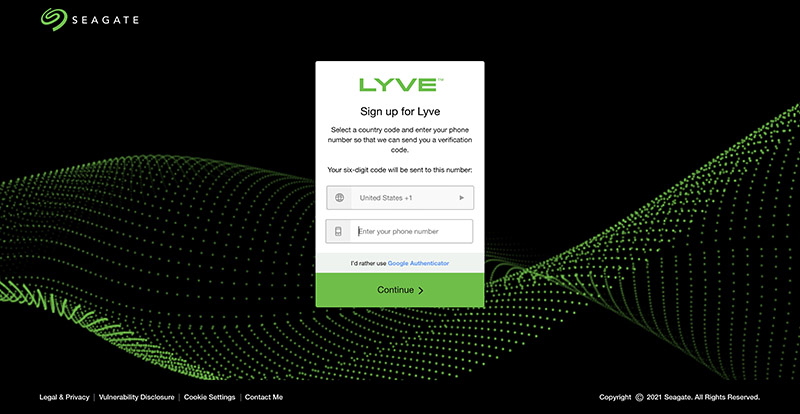
5. Enter the verification code sent to your phone and click Continue.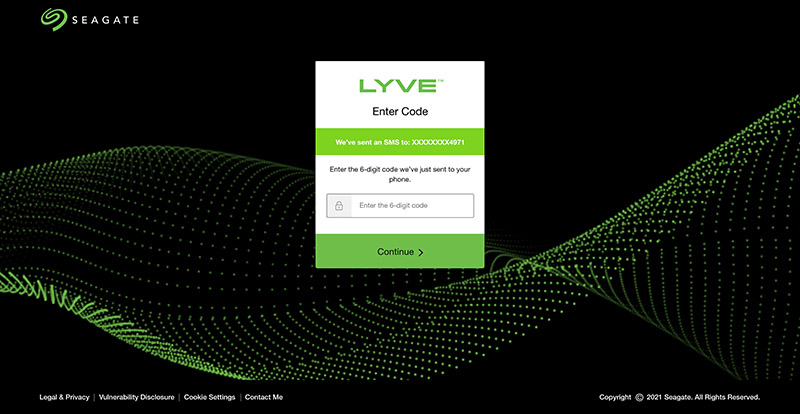
6. A recovery code lets you log in to Lyve Management Portal from other devices. Record the recovery code and keep it in a safe place. Once you've recorded the recovery code, check the confirmation box and click Continue.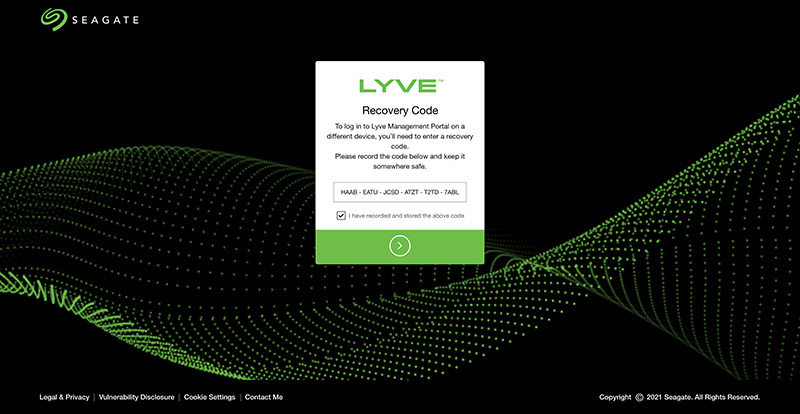
7. You're done.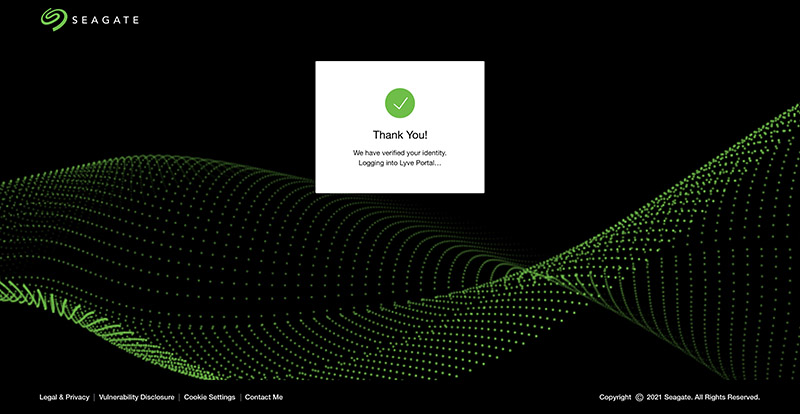
Accessing Lyve Management Portal Directly From The Web
1. Go to lyve.seagate.com and click Sign In.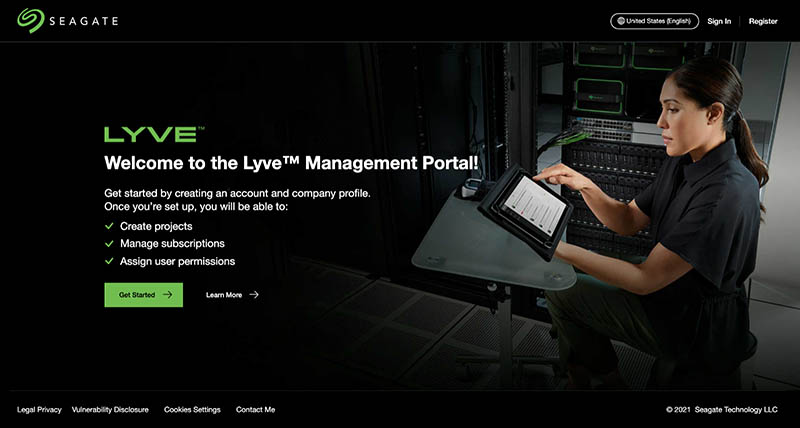
2. Existing users who do not have a username yet need to click on the "click here" link to create their credentials.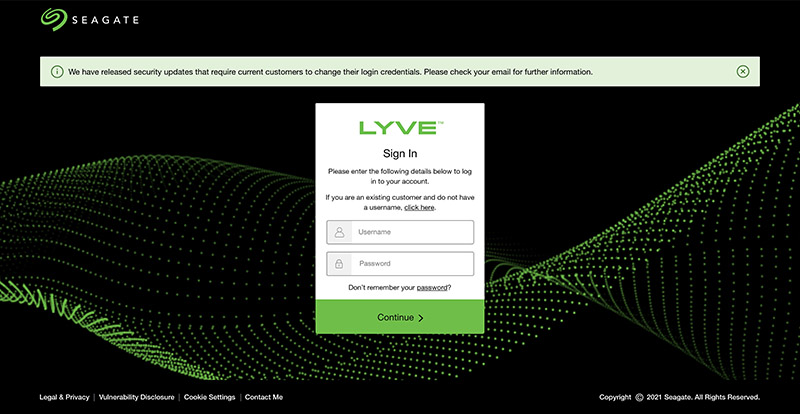
3. Enter the email associated with your account to create your username.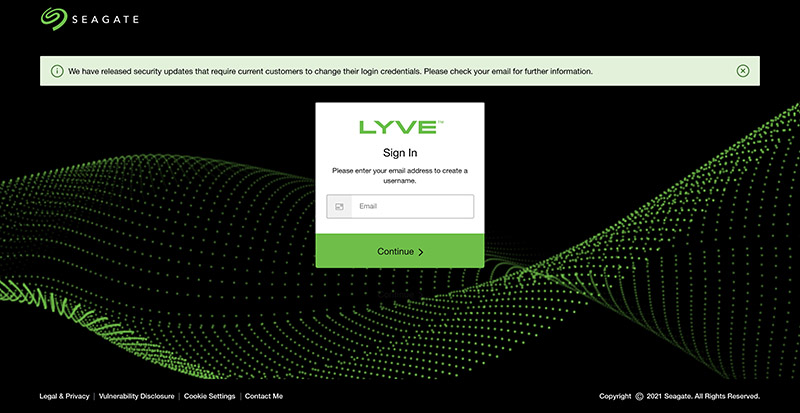
Check your email to create/update your credential. If you have the email message, proceed to step 4.
If you can't find the message, click the Resend Email link and a new email message will be sent to the email address associated with the account.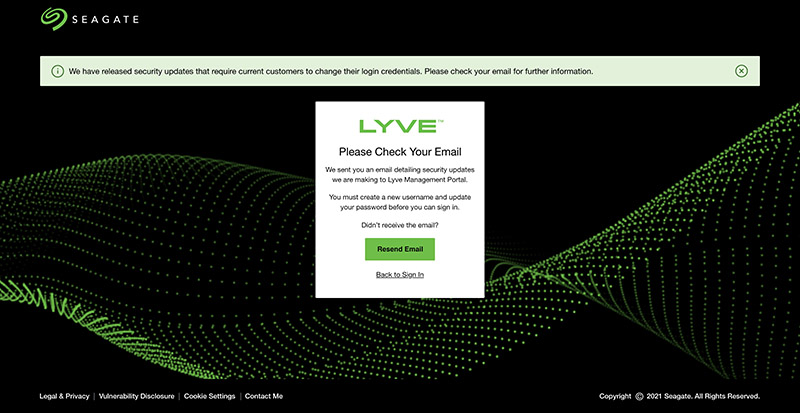
4. Open the email instructing you to update your login credentials for Lyve Management Portal. Click on the Update Username & Password link in the email to begin.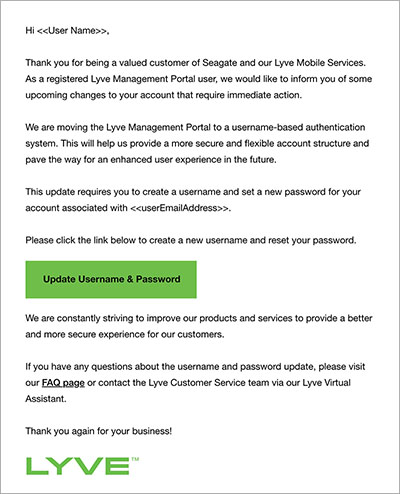
Your computer must be connected to the internet to complete the process.
5. The link opens your browser to the Sign up for Lyve page on Lyve Management Portal. Enter your email, choose a username, choose a new password for your account and confirm it. Click Continue.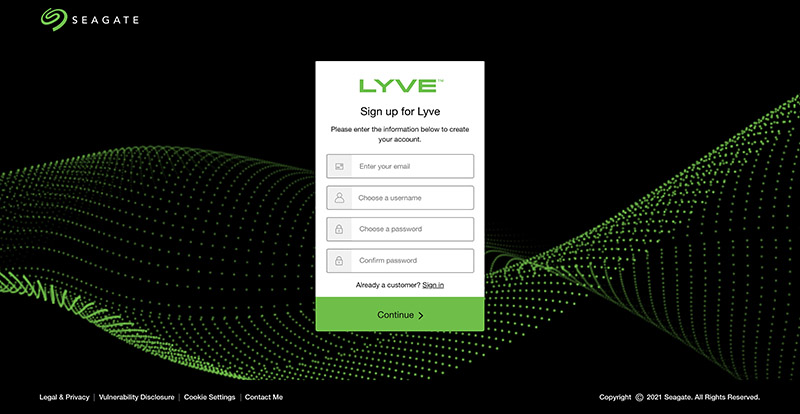
The username must contain between 3-15 alphanumeric characters and cannot contain any special characters or spaces. It cannot be an email address. This new username will be associated with your account in place of the previous email address.
6. Use an authenticator app such as Google Authenticator or Microsoft Authenticator to scan the QR code and receive a passcode. Enter your passcode and click Continue.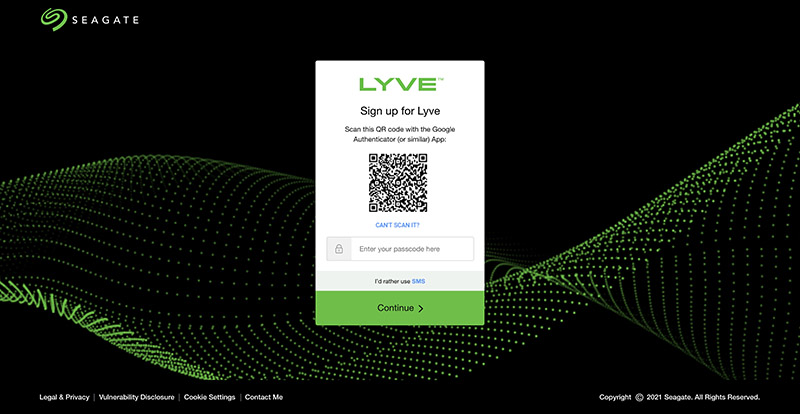
7. Alternatively, you can receive a passcode via SMS. Click the SMS option and enter your phone number to receive the 6-digit verification code.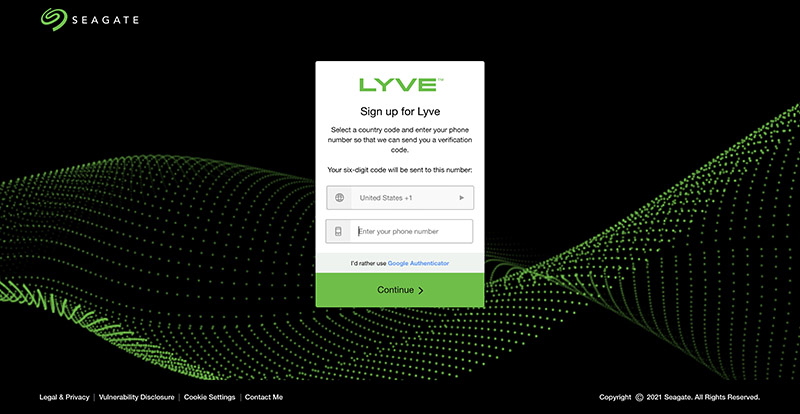
8. Enter the verification code sent to your phone and click Continue.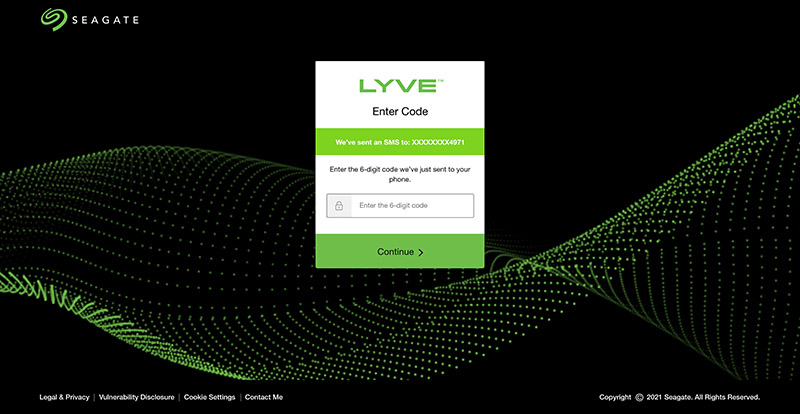
9. A recovery code lets you log in to Lyve Management Portal from other devices. Record the recovery code and keep it in a safe place. Once you've recorded the recovery code, check the confirmation box and click Continue.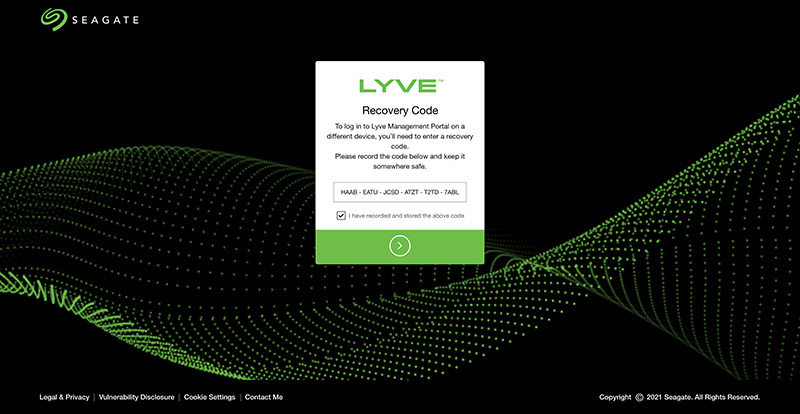
10. You're done.