このコンテンツは役に立ちましたか?
どうすればこの記事をもっと役立つものにできると思いますか?
モバイルおよびストレージデバイスのWi-Fiネットワークへの接続
下記の指示により、説明しているのは、以下の方法です。
- モバイルデバイスをワイヤレスストレージデバイスに接続する方法
- ワイヤレスストレージデバイスをWi-Fiネットワークに接続する方法
ヒント: さらにメディアアプリは互換性をもつネットワークアタッチトストレージデバイス(NAS)にモバイルデバイスを接続するためにも使用できます。モバイルデバイスとNASは両方とも同一のネットワークに接続する必要があります。
モバイルデバイスをお使いのワイヤレスストレージデバイスに接続してください。
- Google PlayストアやAmazonアプリストアから無料のSeagate Mediaアプリをダウンロードしてインストールしてください。
- ワイヤレスストレージデバイスの電源を入れます。Wi-Fi LEDが約1分間点滅します。Wi-Fi LEDが連続点灯になるのを待ってから次の段階へ進みます。
- お使いのモバイルデバイスで設定 > Wi-Fiを参照してください。
- Wi-Fiネットワークのリストからストレージデバイスを選択します。
- メディアアプリを起動してください。
お使いのワイヤレスストレージデバイスをWi-Fiネットワークに接続する
次の手順ではモバイルデバイスがすでにワイヤレスストレージデバイスに接続されていることを前提としています。
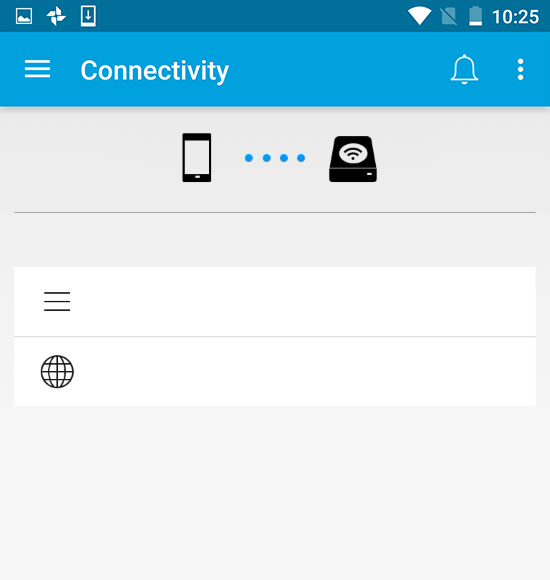
注: このストレージ デバイスはインターネットに接続しているとき、バッテリー充電の必要量が増えます。
- ホーム画面からインターネットに製品を接続をタップしてください。製品とはお使いのストレージデバイス (例: Seagate またはLaCie Fuel) の名前のことです。
- 参加するネットワークを選択します。選択したWi-Fiネットワークでセキュリティが有効になっている場合は、パスワードを入力します。
- オプション。このネットワークに自動的に接続するチェックボックスをタップしてください。
- オプション。このネットワークを確保するチェックボックスをタップしてください。このオプションにより、不正なユーザーがネットワークにアクセスするのを防げます。注: ワイヤレスストレージデバイスとの接続時、短時間の中断が発生する場合があります。
ホームページはWi-Fiネットワークへの接続を示します。
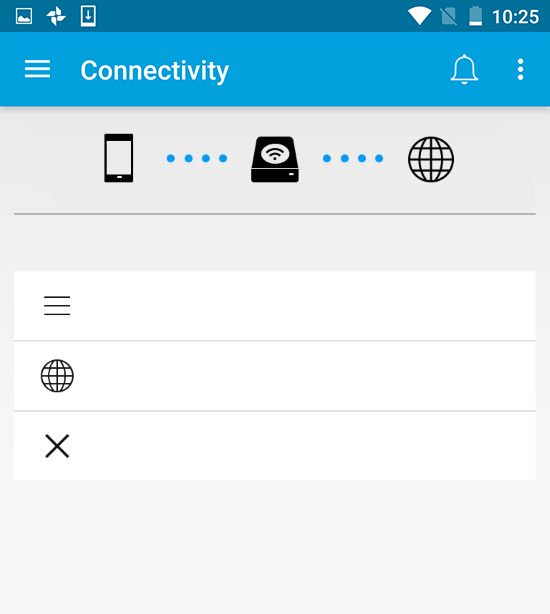
Wi-Fiチャネルセレクタ
ストレージデバイスへの接続あるいは接続中に問題が発生する場合は、同じWi-Fiチャネル上に別のデバイスが存在する可能性があります。下記の手順に従い、ストレージデバイスのデフォルトWi-Fiチャネルを変更してください。
- 右上のその他アイコンをタップして、設定を選択してください。
- サーバー設定をタップして、デフォルトのWi-Fiチャネルを変更を選択します。
- Wi-Fiチャネルを選択し、変更をタップします。