このコンテンツは役に立ちましたか?
どうすればこの記事をもっと役立つものにできると思いますか?
Seagate Mediaコントロールの使用
注: メディア アプリ コントロールは、お使いのモバイル デバイスによって異なります。画面の小さいモバイル デバイスでは、コントロールがその他 ( ) の中に配置される場合もあります。
) の中に配置される場合もあります。
 ) の中に配置される場合もあります。
) の中に配置される場合もあります。メディア アプリ ビュー
メディア アプリには2つのメイン ビューがあります。
接続ビュー
お使いのモバイル デバイス、ストレージ デバイスとインターネットとの接続を確認し、変更を行います。
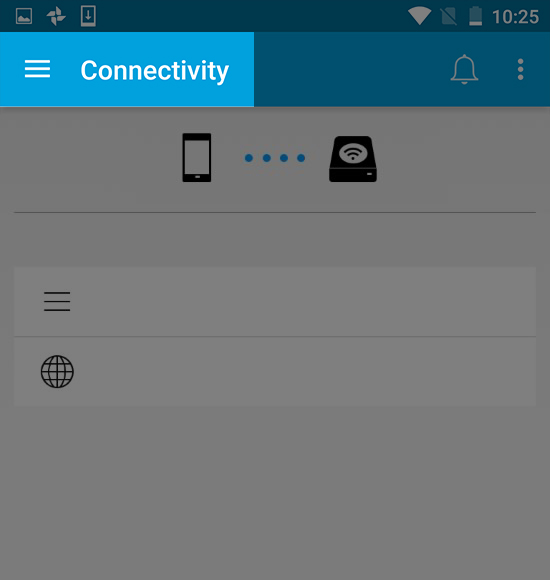
メディア ビュー
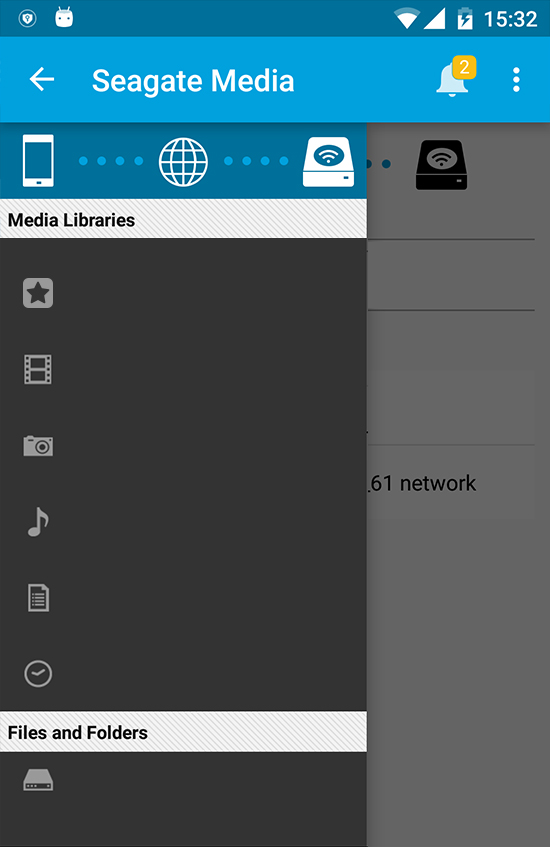
メディアやフォルダにアクセスします。
- メディア ライブラリ: ビデオ、写真、音楽、ドキュメントにアクセスします。
- ファイルとフォルダ: コンテンツのソースがモバイル デバイスか、ストレージ デバイスかを選択します。
ライブラリ ビュー
ライブラリを選択すると、コンテンツの閲覧と管理がしやすいようメディア アプリにメディアに合ったアイコンが表示されます。

-
 をタップすると左側のナビゲーションが開きます。
をタップすると左側のナビゲーションが開きます。 - 閲覧中のメディア ライブラリ (例 ビデオ、写真、音楽、ドキュメント) が表示されます。ウィンドウ内のコンテンツをフィルタリングするメディア ライブラリの名前をタップしてください。写真のフィルタリング オプションは、すべて、アルバム、スライドショー、撮影日となります。別のメディア ライブラリに変更するには、メディア アプリ アイコンをタップします。
- タップして、互換性のある配信デバイスにメディアを配信します。
- タップして検索を開きます。
- タップしてすべての通知を表示します。通知を見ると、新機能や設定のヘルプを確認することができます。ストレージ デバイスに関して問題 (バッテリー不足など) がある場合、警報が表示されます。
- タップすると、一覧とサムネイル表示が切り替わります。
- タップすると、タイトル、日付、サイズおよびタイプでソートできます。ソートのオプションがすべてのライブラリに適用されるわけではありません。
- タップすると、更新、アイテムを選択する、情報、ヘルプおよび設定などの追加オプションが表示されます。