Was this content helpful?
How could we make this article more helpful?
Game Drive RGB LED Management
The Seagate Toolkit app can be used to control the RGB LED color patterns and animations displayed when Game Drive for Xbox is connected to Xbox Series X|S.
Requirements
To customize Game Drive for Xbox RGB patterns and animations, you will need the following:
- A Windows PC or Mac computer. Use the included cable to connect to a host USB-A port. You may need a special cable or hub to connect to computers limited to USB-C ports.
- Seagate Toolkit installed on your computer.
To download and install Toolkit, visit the support web page at https://www.seagate.com/support/software/toolkit/.
Setup
Drives formatted for Xbox cannot be used for data management on Windows or macOS computers. However, you can still connect Game Drive for Xbox to your computer to manage RGB settings using Toolkit.
- Make sure Game Drive for Xbox is formatted for use with Xbox Series X|S. See Getting Started for details.
- On your Windows PC or macOS computer, launch Toolkit.
- Connect Game Drive for Xbox to your PC or Mac.
- In Toolkit, click on the RGB activity.

- Edit your RGB settings in Toolkit (see Edit RGB patterns and animations below).
- When you're finished customizing your RGB settings, click Done.
- Safely eject Game Drive for Xbox from your PC or Mac (see Safely Remove Device From Your Computer).
- Connect Game Drive for Xbox to a USB-A port on Xbox Series X|S.
Edit patterns and animations
The Toolkit RGB activity supports the following RGB pattern controls:
- Razer Chroma
- FireCuda RGB (default)
A single device can use only one color management option.
Access RGB activity
To access the RGB activity:
- Connect your compatible storage device to your computer.
- Open Toolkit.
- On the Home page, click on the RGB Activity. The RGB Activity screen appears.
RGB illumination settings
The following settings at the top of the RGB activity screen apply to all RGB pattern controls
- Intensity—Move the slider to the right to add more brightness to the RGB and to the left to decrease brightness.
- On—Click the switch to turn the RGB off/on.
Razer Chroma via Razer Synapse 3 app (Windows only)
Razer Chroma is a popular RGB video game software management protocol with a rich set of pattern and in-game options. All management is performed in the Razer Synapse application. You can use Razer Synapse for preconfigured RGB patterns or create new ones. Razer Synapse also supports a growing number video games for RGB illumination that activates with colors matching in-game play. For further information about supported patterns and games as well as how to download the Razer Synapse application, go to the Razer Synapse website.
Requirements for Razer Chroma
- The latest version of Toolkit.
- Razer Synapse 3 software must be installed and running.
- Chroma Connect must be enabled in Razer Synapse 3.
Use Razer Chroma
To use Razer Chroma as the RGB controller, click Enable on the Razer Chroma activity card.
FireCuda RGB app
FireCuda RGB is the native Toolkit RGB management protocol. It is enabled by default.
Edit LED settings
The LED settings let you:
- Choose between single color and rainbow patterns.
- Select preset and custom animations.
- Change color and animation settings.
- Change global settings.
To edit LED settings, click on the Edit icon (![]() ) on the FireCuda RGB activity. The LED Settings screen appears:
) on the FireCuda RGB activity. The LED Settings screen appears:
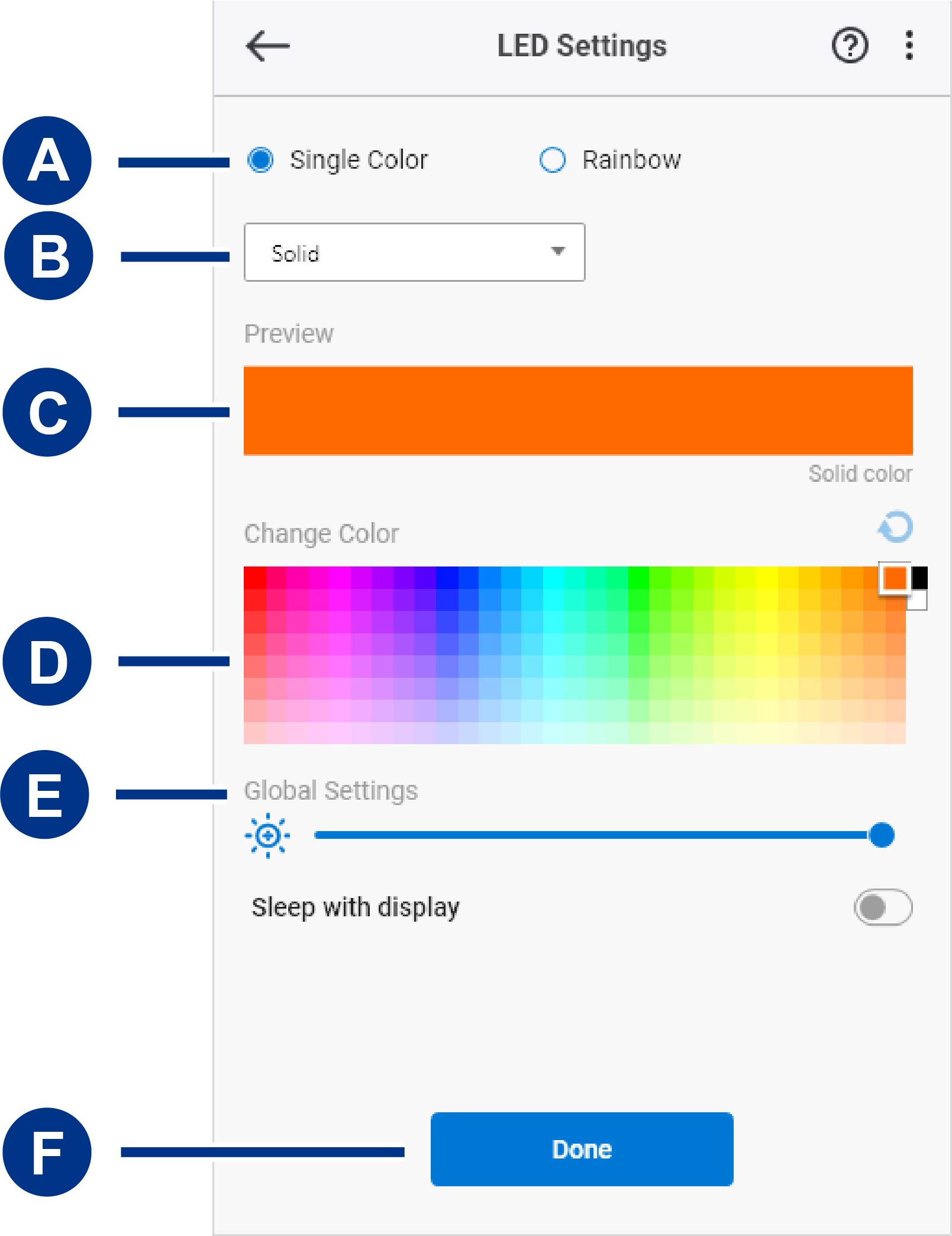
- Select Pattern— Choose whether to create a single color or rainbow pattern. Single color uses the entirety of the LEDs to display one color at a time as the pattern animates. Rainbow includes up to six colors on the LEDs at a time as the pattern animates. Rainbow is not available for all drives (see the product listing above).
- Select Animation— Choose animation types for the selected pattern.
- Preview—Preview the current pattern/animation. Specify animation times.
- Change Color—Add/remove colors for applicable animation.
- Global Settings—Change global settings.
- Done—Confirm changes to pattern/animation settings.
Select a pattern
Choose a single color or rainbow pattern. See the table below for the color and timing controls available for each animation.
Select an animation
Select from the following animation types:
| Pattern | Animation | Description | Total animation time | User selections |
|---|---|---|---|---|
| Single Color | Solid | Displays a single color continuously. |
|
|
| Single Color | Blink | Turns a single color of your choosing on/off. |
|
|
| Single Color | Breathe | Fades a single color of your choosing on/off. |
|
|
| Single Single | Spectrum | Transitions between six colors: red, orange, yellow, green, blue, and violet. |
|
|
| Single Color | Custom 1 | Displays a custom animation you've created. |
|
|
| Single Color | Custom 2 | Displays a custom animation you've created. |
|
|
| Single Color | Custom 3 | Displays a custom animation you've created. |
|
|
| Rainbow | Static | Displays a rainbow pattern continuously. |
|
|
| Rainbow | Breathe | Fades a rainbow pattern on/off. |
|
|
| Rainbow | Blink | Turns a rainbow pattern on/off. |
|
|
| Rainbow | Slide | A rainbow pattern slides from right to left. |
|
|
| Rainbow | Custom 1 | Displays a custom rainbow pattern continuously (static). |
|
|
| Rainbow | Custom 2 | Fades a custom rainbow pattern on/off (breathe). |
|
|
| Rainbow | Custom 3 | Turns a custom rainbow pattern on/off (blink). |
|
|
Preview selected pattern/animation
The Preview window lets you view the colors, transitions, and timing of the selected pattern/animation.
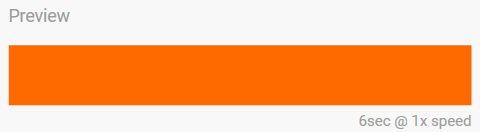
The device LEDs mimic the preview while you're editing.
The total animation time (the time it takes for one cycle of the pattern to be completed) appears below the Preview window:
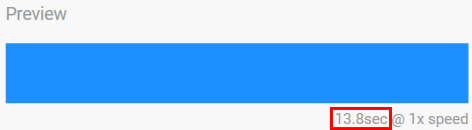
For longer total animation times (starting at 15 seconds), the Preview window will automatically speed up the playback animation so that you can see your changes faster. The current playback speed is displayed next to the total animation time.
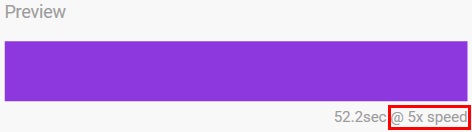
Timing controls
Some patterns/animations allow you to control the total time over which an animation is played. Use the slider to set the total animation time:
![]()
The total animation time is broken down evenly between color holds and transitions.
Certain custom pattern/animations provide control over color hold and/or transition settings:
- Color hold setting—Represents the total time spent spent holding on colors. The total time is divided by the number of colors in the animation.
- Color transition setting—Represents the total time spent transitioning from one color to the next color. The total time is divided by the number of transitions in the animation.
Use the sliders to control color hold and transition times:
![]()
Note that the color hold setting and color transition setting together determine the total animation time.
Change colors
Single color preset animations
Solid, Blink, and Breathe animations allow you to specify only one color:
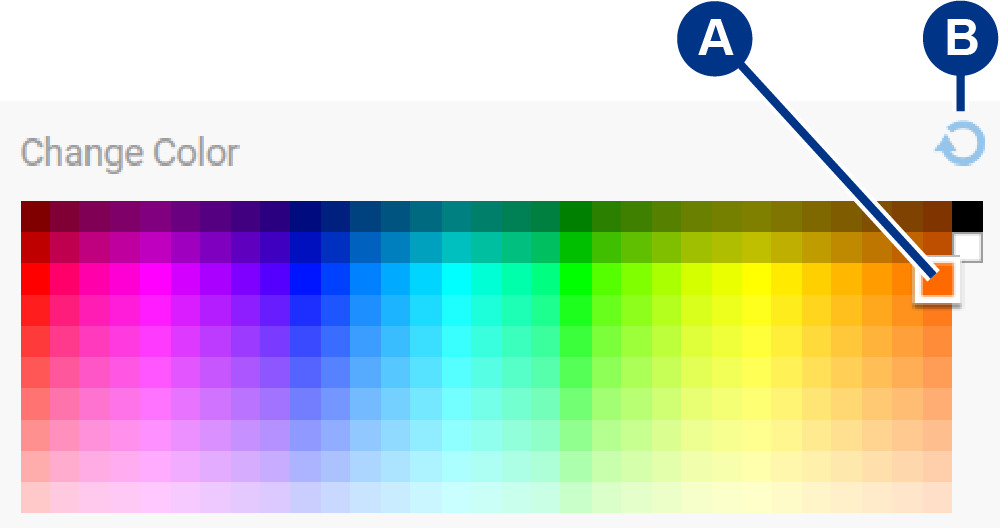
- Click on a color to select it.
- Click on the Reset icon to select the default orange color.
Single color and rainbow custom animations
Both single color and rainbow custom animations allow you to specify multiple colors:

- Click on the Add icon to add a color to the sequence. You can add up to six colors. (Only available for single color custom animations. Rainbow custom animations always require six colors.)
- Click to select a color in the sequence.
- Click on the Grid icon to drag the selected color to a different position in the sequence.
- Click on the Remove icon to remove the selected color from the sequence. (Only available for single color custom animations. Rainbow custom animations always require six colors.)
- Click to change the selected color.
- Click on the Reset icon to select the default colors and settings for the custom animation.
Change global settings
Use the following settings to control your storage device's pattern LED:
| Setting | Description |
|---|---|
| Brightness | Move the slider to control pattern LED brightness. The default setting is 100%. |
| Always on | When enabled, the pattern LED is illuminated whenever the storage device is powered on. Enabling Always on disables Sleep with display. |
| Sleep with display | When enabled, the pattern LED is not illuminated when the host computer is asleep or powered off. Enabling Sleep with display disables Always on. |
Disable/enable the status LED
The status LED is enabled by default. To disable or enable the status LED for your storage device:
- Connect your storage device to your computer.
- Open Toolkit.
- On the Home page, click on your storage device.
- Click the Status LED switch to disable/enable the status LED.