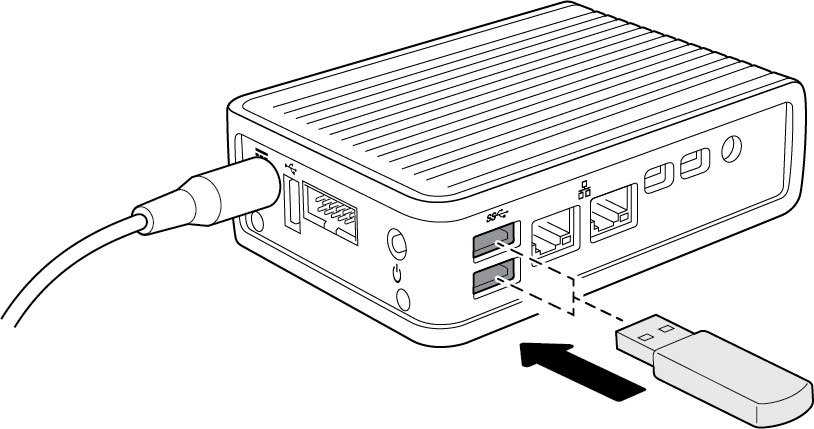Was this content helpful?
How could we make this article more helpful?
Accessing Devices with a Lyve Token Hardware Unlocker
Requirements
- Product end user admin has set up projects and added devices to projects, including Lyve Mobile storage devices and a Lyve Mobile Padlock.
- Devices have been delivered to the product end user.
Process
- In Lyve Management Portal, admin selects the Lyve Mobile Padlock as a hardware unlocker and assigns devices to it. Admin downloads an encrypted Lyve Token file that authorizes the unlocker to access Lyve Mobile devices.
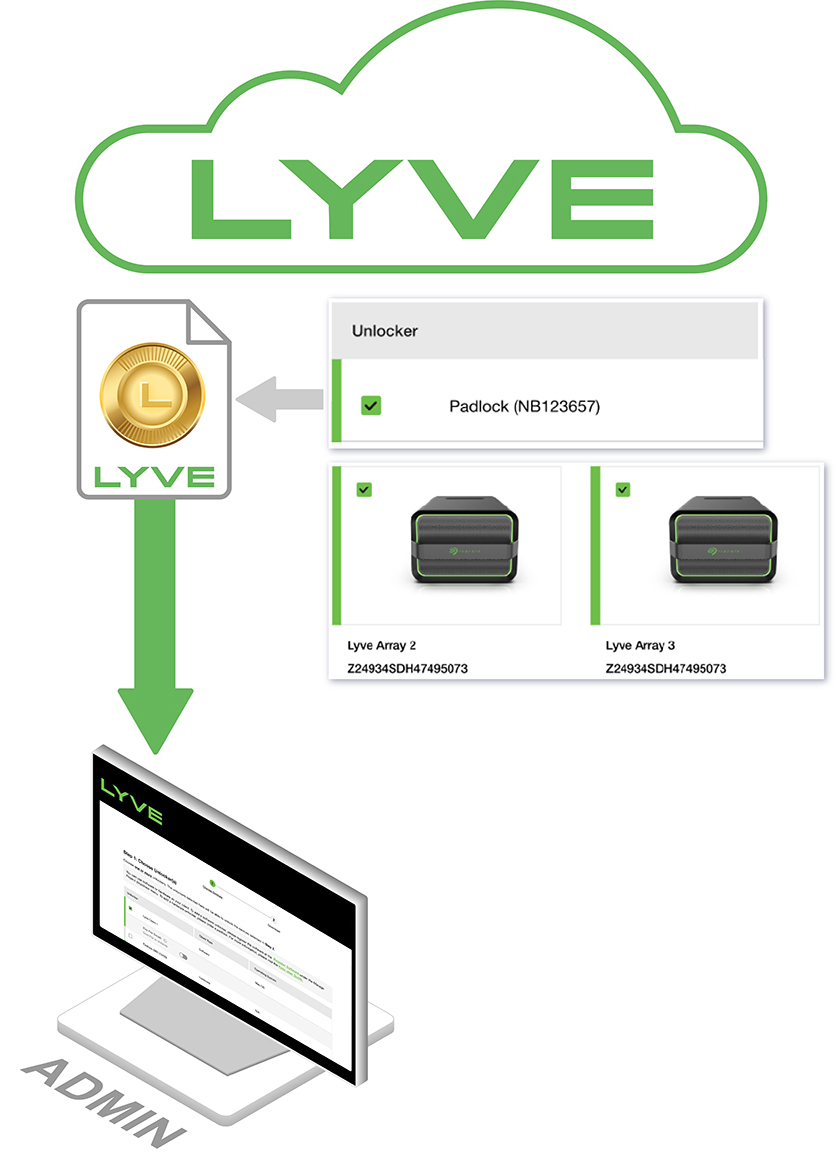
- Admin sends the token file to the product end user.

- User downloads the Lyve Token file to a USB external drive.
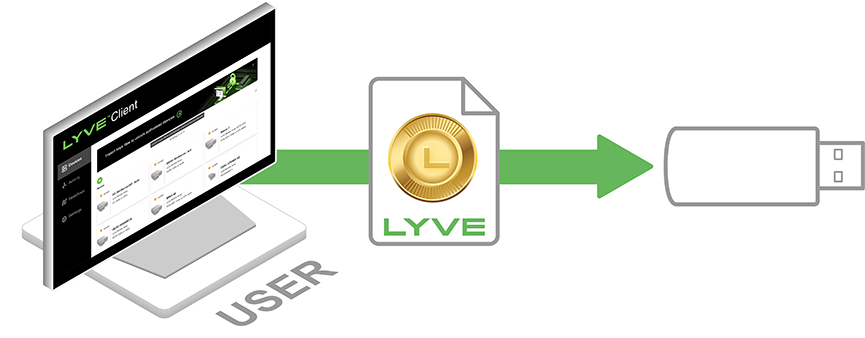
- User connects the USB external drive to a USB 3.0 port on Lyve Mobile Padlock. Lyve Mobile Padlock can now unlock assigned Lyve Mobile devices with no connection to Lyve Management Portal or the internet.
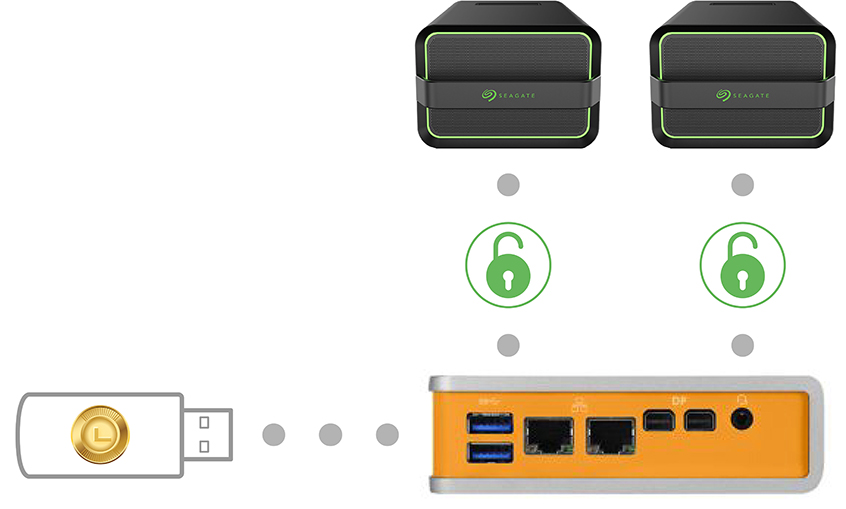
Admin tasks
Choose unlockers and assign devices
- Sign in to lyve.seagate.com. Enter a verification code to continue to Lyve Management Portal.
- Click Projects in the navigation bar.
- Click on a project.
- On the Project Details page, click on the Manage Projects dropdown and select Token Files Download.
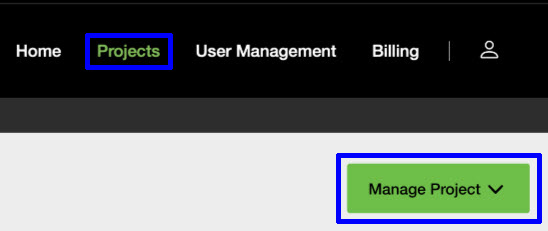
- Click checkboxes to select one or more unlockers. Selected unlockers will be permitted to unlock the devices you specify.

- Click checkboxes to select one or more devices. Selected devices can be unlocked by any of the unlockers selected in step 1.
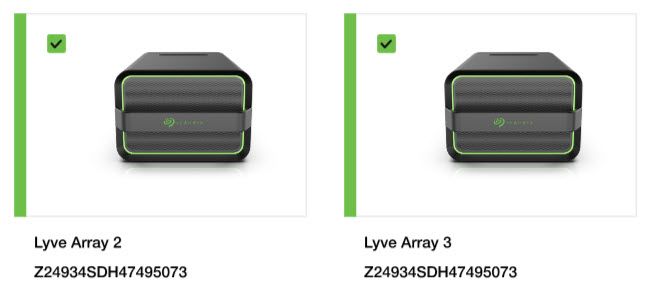
If you don't know a device's serial number, you or the device user can find it by scanning the QR code on the left side of the Lyve Mobile Array handle.


- Click Continue.
Download Lyve Token file
- Review the details of the Lyve Token file you created.
- Click Download.
- At the prompt, enter your Lyve Management Portal password and click the Continue icon.
- A dialog informs you that the Lyve Token file has been downloaded. Click Close.
- Using a file browser such as Files Explorer or Finder, locate the file in the folder where you receive downloads.
Send the Lyve Token file to the product end user
Send the Lyve Token file you downloaded to the appropriate product end user.
End user tasks
Download Lyve Token files
Download the Lyve Token file you received from your admin and copy it to a storage device capable of connecting via a USB Type A connector. The Lyve Token file must be copied to the root level of the USB storage device to be detected by Lyve Mobile Padlock.
Connect USB drive to Lyve Mobile Padlock
Connect the USB external drive containing the Lyve Token file to one of the USB 3.0 ports on Lyve Mobile Padlock.