- ASEAN (English)
- Australia/New Zealand (English)
- Belgique (Français)
- België (Nederlands)
- Brasil (Português)
- Canada (English)
- Canada (Français)
- Deutschland (Deutsch)
- España (Español)
- France (Français)
- India (English)
- Indonesia (Indonesian)
- Italia (Italiano)
- Latinoamérica (Español)
- Middle East/North Africa (English)
- Nederland (Nederlands)
- Polska (Polski)
- Portugal (Português)
- Singapore (English)
- Türkiye (Türkçe)
- United Kingdom (English)
- United States (English)
- 中国 (简体中文)
- 台灣 (繁體中文)
- 日本 (日本語)
- 대한민국 (한국어)
メニューを開く メニューを閉じる
Toolkitの使用開始
Toolkitは、ファイルのバックアップ、セキュリティ管理などの使いやすいツールで、ストレージ・ソリューションを最大限活用できるようサポートします。Toolkitの動作と機能には以下が含まれます。
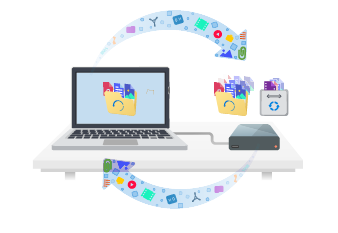 | 自動バックアップでデータを保護する。コンピュータのフォルダをドライブにミラーリングすることで、常に両方の場所にファイルがある状態を保つ。 |
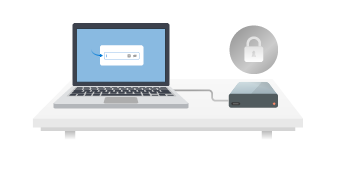 | SeagateとLaCieの自己暗号化ドライブのセキュリティ管理を行う。Toolkitを使って、セキュリティを有効化し、パスワードを作成することで、Seagate Secure AES 256ビット暗号化技術でデータを確実に保護する。 |
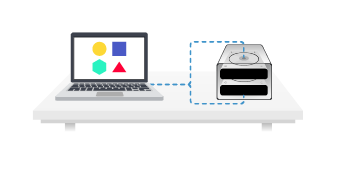 | RAID設定。Toolkitを使用すれば、SeagateとLaCieの対応デュアル・ドライブ・デバイス向けにRAIDの初期レベルとフォーマットを簡単に設定することができます。 |
 | メモリカードからすばやくファイルをインポートできます。ドライブの内蔵カードリーダーにメモリカードを差し込むだけで、Toolkitが自動的にファイルをドライブにコピーするため、フォルダを開いてファイルをドラッグする必要がありません。 |
Toolkitの動作と機能の中には、SeagateとLaCieの対応ドライブでしかご使用いただけないものもあります。特定の動作や機能に対応しているドライブについては、本ユーザーマニュアルの該当する章をご参照ください。
システム要件
「Seagateのハードウェアとソフトウェアのオペレーティング・システム要件」をクリックしてご覧ください。
Toolkitのダウンロードとインストール
Toolkitのインストールおよび実行にはインターネット接続が必要です。
- Seagate Toolkitサポート・ページをクリックして開きます。
- [ダウンロード] のセクションまでスクロールダウンします。
- Windows – Windows用Seagate Toolkitのリンクをクックします。
- Mac – macOS用Seagate Toolkitのリンクをクックします。
- ファイルエクスプローラやFinderなどのファイルマネージャーを使って、ダウンロードしたフォルダを開きます。
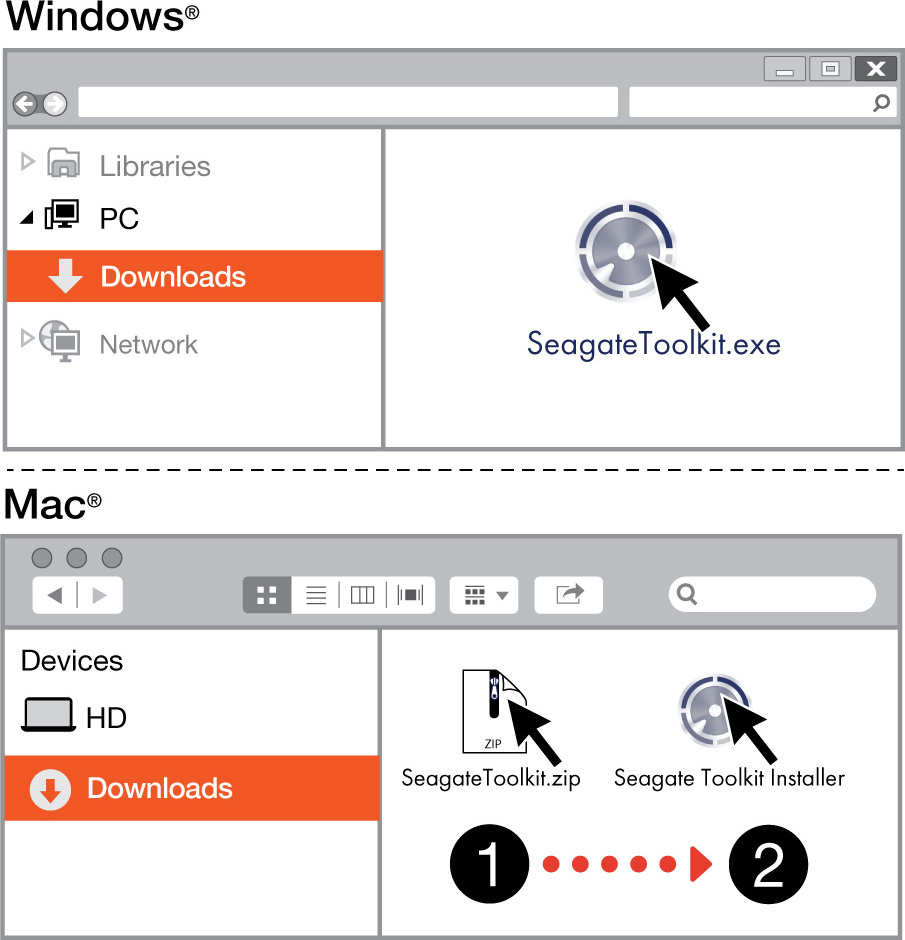
- Windows – SeagateToolkit.exeファイルをクリックして、アプリケーションを起動します。
- Mac – SeagateToolkit.zipファイルを開きます。Seagate Toolkit Installer(Seagate Toolkitインストーラ)をクリックしてアプリケーションを起動します。
Toolkitを開きます。
以下のいずれかの方法でToolkitを開きます。
 |
|
 |
|
Toolkit ユーザーマニュアル