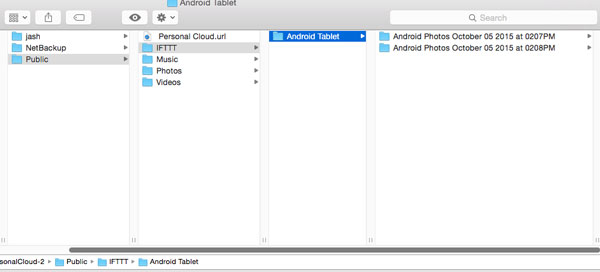Was this content helpful?
How could we make this article more helpful?
Using IFTTT
IFTTT provides an intuitive interface to link apps, services and devices. Review the tips below to help you create recipes for your Seagate storage device.
Sign into IFTTT
You have three options for signing into your IFTTT account:
- Go to ifttt.com to sign in using your username and password.
- Go to your Seagate storage device’s web board to launch the IFTTT app and then click Go to IFTTT.
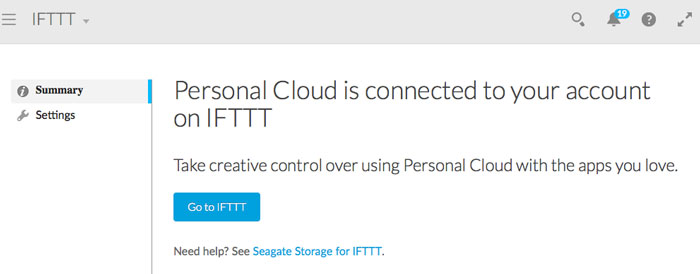
- Launch the IF by IFTTT app on your iOS or Android device and sign in using your username and password.
Personal Cloud channel and prebuilt recipes
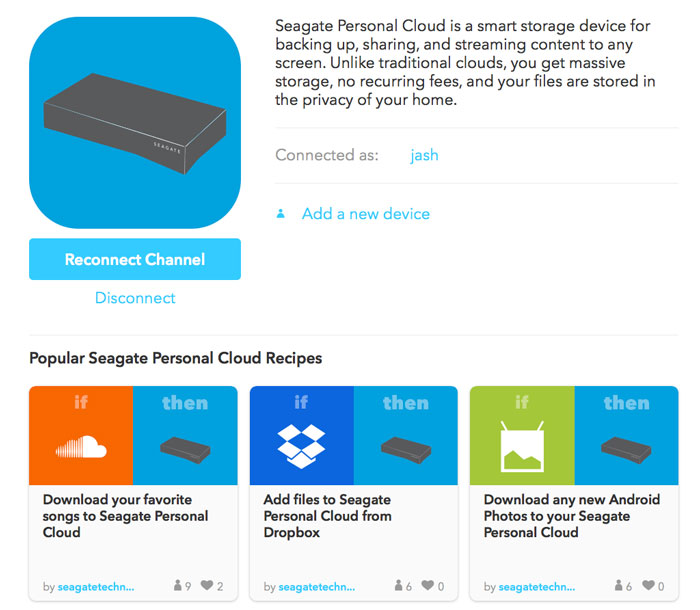
You can view prebuilt recipes for on The Seagate Personal Cloud channel.
When signing into IFTTT via the app on the Seagate storage’s web board, you land on the Seagate Personal Cloud channel.
You can also go to the Personal Cloud channel from any part of IFTTT:
- Click Channels on the top right of the IFTTT web page.
- Type Seagate Personal Cloud in the Search Channels field.
- Click the Seagate Personal Cloud icon.
The Personal Cloud channel gives you six prebuilt recipes on its home page. You can click Browse more Recipes to view additional prebuilt recipes. Prebuilt recipes allow you to easily link your Seagate storage device to your personal accounts on:
- Soundcloud
- Dropbox
- Android photos
- iOS Photos
- Flickr
- Evernote
- Gmail
Review the prebuilt recipes for these apps and services and much more on the Seagate Personal Cloud channel.
Choosing a prebuilt recipe for services and devices
To choose a prebuilt recipe, click its button. IFTTT walks you through the steps to link your Seagate storage to the app, service or device you have selected.
Services
For security reasons, the steps for linking to a service include a prompt to enter your credentials for the service. For example, you are prompted for your Dropbox account credentials when choosing the recipe Add files to Seagate Personal Cloud from Dropbox or your Google account credentials when choosing the recipe Download Gmail attachments to your Seagate Personal Cloud.
Additionally, you can select the location to store files from linked services. On the recipe page, click the Location pull-down menu to choose the folder for the files.
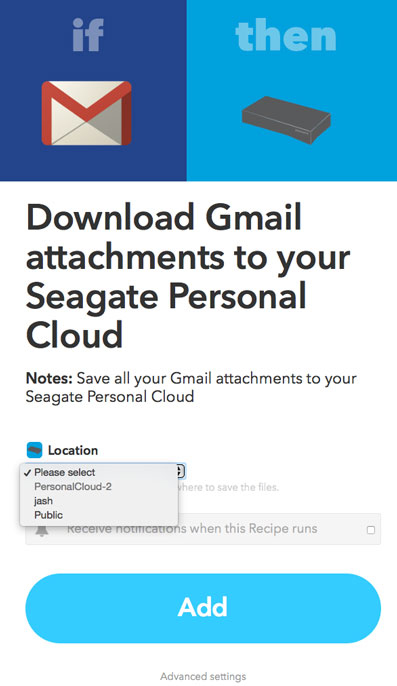
Devices
The Personal Cloud channel includes prebuilt recipes for photos on your Android and iOS mobile devices. Each new photo that you take is automatically added to your Seagate storage. In addition to choosing the prebuilt recipe on the Personal Cloud channel, connecting your Seagate storage to Android and iOS devices requires that you install the app IF by IFTTT. See the instructions below:
- On your mobile device, download and install IF by IFTTT from the Google Play Store or the iOS App Store.
- Launch IF by IFTTT and then enter your IFTTT credentials. If the opening screen prompts you to create an account, choose Sign In at the bottom of the window.
- You may receive additional prompts from Android and iOS asking if you want to grant IF access to your photos. To use the recipe, confirm that IF can access your photos.
Prebuilt recipe example
Below is an example of creating the prebuilt recipe Download any new Android Photos to your Seagate Personal Cloud.
- Log in to IFTTT and go to the Seagate Personal Cloud channel (see Sign into IFTTT).
- Choose the prebuilt recipe Download any new Android Photos to your Seagate Personal Cloud.
- Click the Location pull-down menu to choose the folder for the Android photos.
- Click Add.
The recipe has been successfully created. Since the recipe links to an Android device, the IF by IFTTT app must be installed on the device.
Check your recipe
Recipes that have been added to your account can be reviewed at any time. On the top right of the IFTTT window, click My Recipes and then select the recipe you want to review. Below is an image of the recipe for Download any new Android Photos to your Seagate Personal Cloud.
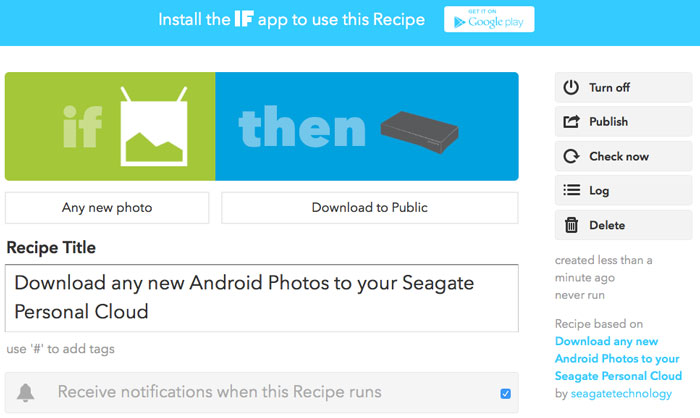
Since this is a recipe that links to a device, a note advises the user to install the IF app. Additional options include:
- Turn off: pause or turn off the recipe.
- Publish: create a recipe based upon the selected options. This selection is appropriate when creating a new recipe that is not preconfigured.
- Check now: confirm that all elements of the recipe are properly configured and will work. A message lets the user know if the recipe is ready to fire or it will not operate as expected.
- Log: review the date and times that the recipe has run.
- Delete: remove the recipe.
Create new recipes
In addition to prebuilt recipes, you can create new recipes for your Seagate storage device. Go to the Seagate Personal Cloud channel and then scroll to the bottom half of the page. There are new options such as notifications for backups, storage space, new photos and more. For example, IFTTT can send an email to your Gmail account when a backup is successful or you are running low on storage space. Click on a trigger or action and then follow the steps to configure your recipe.
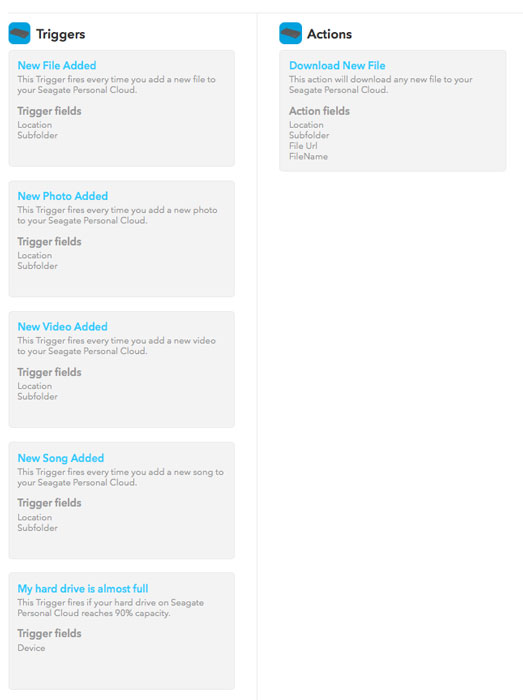
Edit recipe settings
You can adjust parameters when creating new recipes or editing existing recipes. Below is an example of changes you can make to a recipe. You can apply these steps to suit your needs.
- Click My Recipes on the top right and choose a recipe you want to edit.
- The settings are listed on the bottom half of the window below Action.
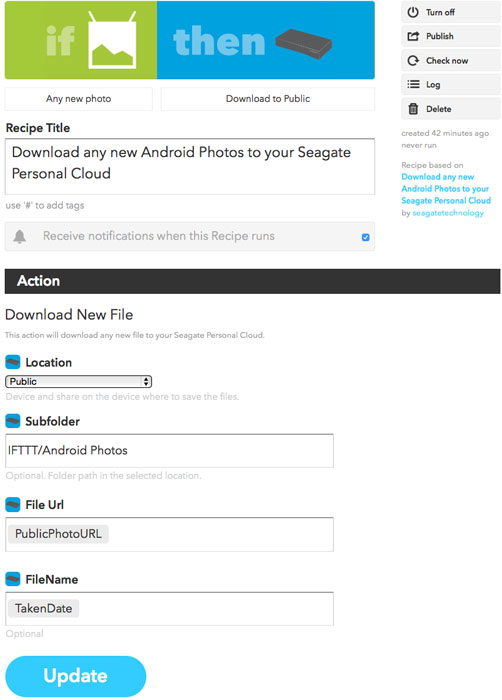
- Click in a field and then click the beaker icon. A pull-down menu appears for you to select an option. Important: The option PrivateURL is not compatible with certain apps. If you encounter problems with files downloaded as PrivateURL, try changing the option to PublicURL.
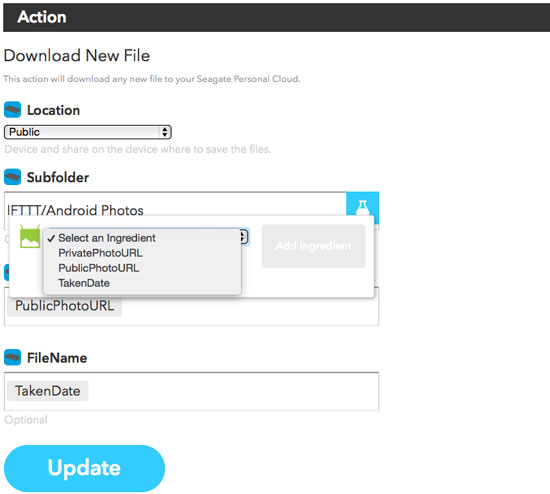
- The new option appears as a dynamic selection. In the example below, the name of the folder called Android Photos will also include the date photos are taken.
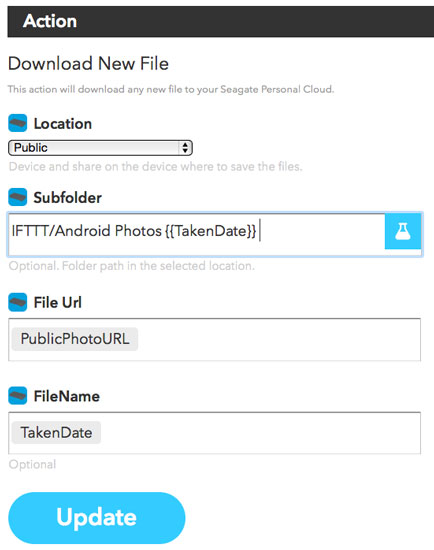
- You can better organize the download path in the Subfolder field by adding folders. In the example below, a folder has been added to note that the photos come from an Android tablet.
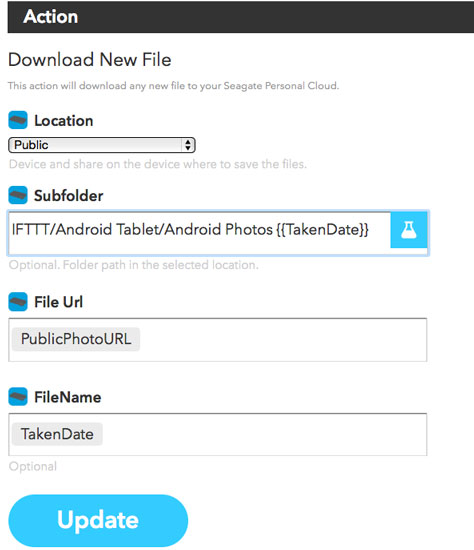
The image below shows how the changes are implemented on the Personal Cloud.